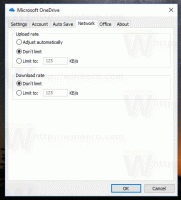Como desativar o desfoque na tela de login no Windows 11
Você pode desativar o desfoque na tela de login do Windows 11 se não gostar desse efeito. O Windows 11 o herdou de seu antecessor, que tem a mesma aparência desde 2019.
A Microsoft está usando o efeito de desfoque para a tela de login para fazer você se concentrar em sua senha e outras credenciais. Para evitar distração, o plano de fundo da imagem da tela de login aparece com borrão acrílico. Esse estilo também segue o paradigma de Design Fluente que a Microsoft está usando ativamente atualmente.
Se você preferir ter uma imagem de fundo da tela de login de aparência clara, existem alguns métodos para desativar o desfoque. Você pode habilitar uma opção especial de Política de Grupo, que também possui um ajuste de registro correspondente. Além disso, você pode desativar os efeitos de transparência no Windows 11. Isso também removerá o desfoque da tela de login da sua conta de usuário. Vamos revisar esses métodos.
Para desativar o efeito de desfoque na tela de login no Windows 11, faça o seguinte.
Desativar desfoque na tela de login no Windows 11
- pressione Vencer + R e digite
regeditna caixa Executar para abrir o Editor de registro. - Navegue até o seguinte branch:
HKEY_LOCAL_MACHINE \ SOFTWARE \ Policies \ Microsoft \ Windows \ System. Se essa chave não estiver presente em seu dispositivo, crie-a manualmente. - À direita, crie um novo valor DWORD de 32 bits denominado
DisableAcrylicBackgroundOnLogon. - Defina seus dados de valor como 1 para desativar o efeito de desfoque.
Você terminou. Agora você pode sair do Windows 11 e ver a mudança em ação. O fundo da imagem da tela de login não ficará mais desfocado.
O método revisado é adequado para todas as edições e versões do Windows 11.
Baixar arquivos de registro
Para economizar seu tempo, preparei arquivos REG prontos para usar. Usando-os, você pode ativar ou desativar o desfoque com alguns cliques.
- Baixe o seguinte Arquivo zip.
- Extraia seu conteúdo para qualquer pasta de sua escolha, por exemplo, direto para a área de trabalho.
- Clique duas vezes no arquivo
Desativar efeito de desfoque no fundo da tela de login.rege confirme o prompt do UAC para desativar o desfoque. - A qualquer momento depois, você pode desfazer a alteração usando o
Ativar efeito de desfoque no plano de fundo da tela de login.regArquivo.
Essa foi fácil.
No entanto, se você estiver executando uma edição avançada do Windows 11, como Pro, Education ou Enterprise, pode usar o Editor de Política de Grupo Local aplicativo. É uma ferramenta útil para alterar várias opções do SO. Você pode usá-lo para desativar o efeito de desfoque acrílico na tela de login do Windows 11.
Desativar borrão acrílico na tela de login na política de grupo
- aperte o Vencer + R teclas de atalho para abrir a caixa de diálogo Executar e digitar
gpedit.msc. - À esquerda, navegue até Configuração do computador \ Modelos administrativos \ Sistema \ Logon.
- À direita, clique duas vezes no Mostrar fundo de logon claro opção de política.
- Defina-o para Habilitado na próxima janela de diálogo.
- Clique Aplicar e OK.
Você terminou. O efeito de desfoque agora está desativado.
Finalmente, como mencionado acima, simplesmente desabilitar o efeito de transparência para sua conta de usuário também removerá o estilo borrado da tela de login. No Windows 11, faz parte dos efeitos de transparência.
Desativar desfoque para o plano de fundo da tela de login do Windows 11 com transparência
- Abra o Definições aplicativo pressionando o Vencer + eu tecla de atalho.
- Clique em Personalização seção no lado esquerdo.
- À direita, clique no Cores botão.
- Desligue o Efeitos de transparência opção alternar.
Isso irá imediatamente extrair efeitos visuais no Windows 11, junto com o borrão acrílico para a tela de login.
A desvantagem óbvia desse método é que o menu Iniciar e a barra de tarefas parecerão menos sofisticados. Eles, junto com os menus desdobráveis Configurações rápidas e Centro de notificação, serão exibidos na cor opaca. Além disso, muda a aparência do menu de contexto e das Configurações na tela. Se você concordar com essa mudança, pode ficar com a opção de transparência. Caso contrário, vá com o ajuste da Política de Grupo.
É isso.