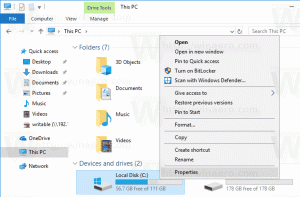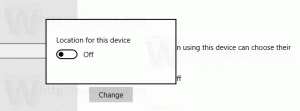Como instalar o subsistema Windows para Linux no Windows 11
Aprenda a instalar o Subsistema Windows para Linux no Windows 11 com facilidade e aproveite os melhores aplicativos dos dois mundos.
A Microsoft anunciou o Windows Subsystem for Linux (WSL) em 2016. Desde então, o projeto passou por várias atualizações e melhorias importantes. As versões mais recentes do Windows 10 vêm com WSL 2.0 e é relativamente fácil de configurar. Com o Windows 11, a Microsoft torna a instalação do WSL ainda mais simples. Agora você pode instalar o subsistema do Windows para Linux com alguns cliques e um comando no Terminal do Windows. Aqui está como fazer isso.
Nota: O novo comando que instala WSL no Windows 11 "com um único clique" inclui a instalação automática do Ubuntu como uma distribuição Linux padrão. Se você preferir uma distribuição específica do Linux, vá para o próximo capítulo do artigo.
Instale o subsistema Windows para Linux no Windows 11
- Abra o menu Iniciar e encontre Terminal Windows. Clique com o botão direito e selecione Executar como administrador.
- Digite o seguinte comando:
wsl --install. Isso inclui todas as etapas que anteriormente exigiam comandos separados, como a instalação de uma plataforma de máquina virtual, subsistema Windows para Linux, WSL Kernel, etc. - Aguarde até que o Windows 11 instale o WSL 2.0.
- Reinicie o seu computador.
É assim que você instala o subsistema Windows para Linux no Windows 11.
Gorjeta: Para atualizar o kernel do Linux no Windows 11, inicie Terminal Windows com Administrador privilégios e entrar wsl --update.
Instale WSL no Windows 11 com uma distribuição Linux específica
Se o Ubuntu padrão não é sua preferência, há um comando separado que permite que você especifique uma distribuição Linux preferida durante a instalação WSL.
- Abra uma instância elevada do Terminal do Windows.
- Digite o seguinte comando:
wsl --online --list. Isso listará todas as distros Linux disponíveis para download. - Encontre a distro que deseja configurar junto com o WSL.
- Em seguida, entre
wsl --install -d distro-name. Substituir nome da distro com o nome da distro que deseja instalar, por exemplo, debian. - pressione Digitar e espere o Windows 11 instalar o WSL e concluir o processo.
- Reinicie o seu computador.
Feito! Depois de inicializar novamente, o WSL no Windows 11 está instalado e funcionando, pronto para uso.
É isso.