Como encontrar o sistema de arquivos da unidade no Windows 10
O Windows 10 oferece suporte a vários sistemas de arquivos prontos para uso. Alguns deles são legados e existem principalmente para compatibilidade com versões anteriores, outros são modernos e não são amplamente utilizados. Este artigo explica os diferentes métodos que você pode usar para descobrir com qual sistema de arquivos suas unidades estão formatadas.
Propaganda
Um sistema de arquivos é uma forma especial de armazenar e organizar suas informações em diferentes mídias de armazenamento, incluindo discos rígidos, unidades de estado sólido, pen drives e outros dispositivos. Permite armazenar, modificar e ler arquivos e pastas de aplicativos e do sistema operacional instalado em seu computador.
Ao formatar sua unidade de disco interna ou flash, você a prepara para ser usada como mídia de armazenamento pelo sistema operacional. Durante esse processo, o sistema de arquivos é criado. Todas as informações armazenadas na unidade ou partição serão removidas.
O Windows 10 oferece suporte a FAT, FAT32, exFAT, NTFS e ReFS sistemas de arquivos sem usar software extra.
Eles têm diferentes recursos e propriedades. Por exemplo, FAT e FAT32 são sistemas de arquivos legados. FAT suporta um tamanho máximo de volume de 4 GB, FAT32 suporta 32 GB. Os sistemas de arquivos FAT também têm limitações no tamanho máximo do arquivo. NTFS é o único sistema de arquivos que suporta compressão e criptografia de arquivos e possui recursos avançados.
Existem vários métodos que você pode usar para localizar o sistema de arquivos usado em suas unidades. Aqui está como.
Para localizar o sistema de arquivos de uma unidade no Windows 10, faça o seguinte.
- Abra o Explorador de Arquivos e vá para a pasta Este PC.
- Clique com o botão direito na unidade e selecione Propriedades no menu de contexto.

- Em Propriedades, você verá o sistema de arquivos da unidade na guia Geral.
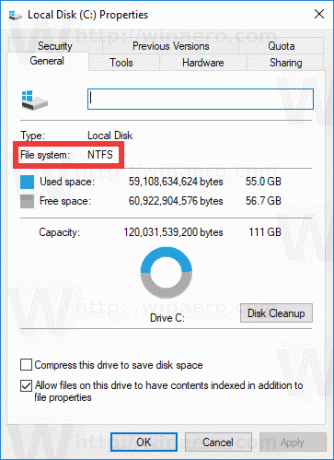
Este método é o mais fácil e rápido.
Como alternativa, você pode usar a ferramenta Diskpart, Gerenciamento de disco ou PowerShell.
Encontre o sistema de arquivos de uma unidade com o Diskpart
- pressione Vencer + R chaves.
- Na caixa Executar, digite Diskpart e pressione a tecla Enter.
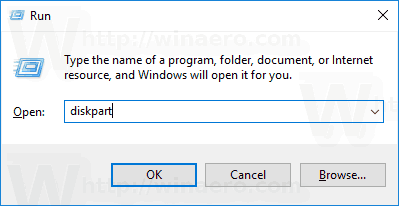
- No Diskpart, digite o comando
volume da lista.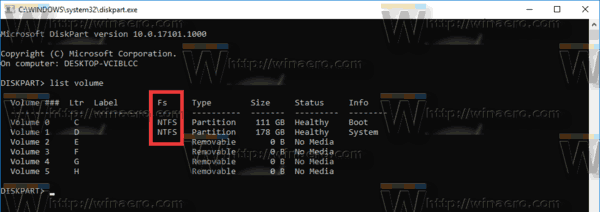
- Na saída, você encontrará o sistema de arquivos para cada unidade conectada ao seu computador.
O Diskpart também funciona no ambiente de pré-instalação do Windows, portanto, você pode usá-lo durante várias tarefas de manutenção.
Encontre o sistema de arquivos de uma unidade com o gerenciamento de disco
- pressione Vencer + X juntas ou clique com o botão direito do mouse no botão Iniciar.
- No menu Win + X, selecione Gerenciamento de Disco

- Veja os valores na coluna Sistema de arquivos.

Finalmente, há um método para determinar o sistema de arquivos para cada unidade conectada ao seu computador usando a linguagem de script PowerShell.
Encontre o sistema de arquivos de uma unidade com PowerShell
- Abrir PowerShell como administrador.
- Modelo
get-volumee pressione a tecla Enter. - Na saída, consulte os valores na coluna FileSystemType.

Como você pode ver, é muito fácil determinar o sistema de arquivos de suas unidades. Você pode usar qualquer método que desejar.
É isso.


