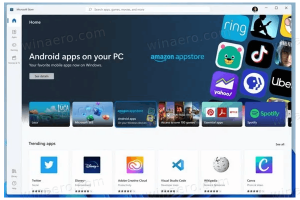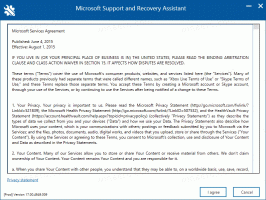Por que tantos processos svchost.exe estão em execução no Windows
Quando você abre a guia Processos do Gerenciador de Tarefas no Windows 7 ou a guia Detalhes da Tarefa Manager no Windows 8, você ficará surpreso ao ver que um grande número de processos são nomeados svchost.exe. Hoje, veremos por que o Windows precisa de tantas instâncias do processo SVCHOST e como identificar qual processo svchost executa quais grupos de serviços.
Propaganda
O arquivo svchost.exe (host de serviço) está localizado na pasta C: \ Windows \ System32 e é usado para executar vários serviços do sistema. Aqui está uma descrição oficial desse arquivo fornecido pela Microsoft:
O arquivo Svchost.exe está localizado na pasta% SystemRoot% \ System32. Na inicialização, o Svchost.exe verifica a parte de serviços do registro para construir uma lista de serviços que devem ser carregados. Várias instâncias do Svchost.exe podem ser executadas ao mesmo tempo. Cada sessão Svchost.exe pode conter um agrupamento de serviços. Portanto, serviços separados podem ser executados, dependendo de como e onde o Svchost.exe é iniciado. Este agrupamento de serviços permite melhor controle e depuração mais fácil.
Os grupos Svchost.exe são identificados na seguinte chave de registro:HKEY_LOCAL_MACHINE \ Software \ Microsoft \ WindowsNT \ CurrentVersion \ SvchostCada valor nesta chave representa um grupo Svchost separado e aparece como uma instância separada quando você está visualizando processos ativos. Cada valor é um valor REG_MULTI_SZ e contém os serviços executados nesse grupo Svchost. Cada grupo Svchost pode conter um ou mais nomes de serviço extraídos da seguinte chave de registro, cuja chave Parameters contém um valor ServiceDLL:
HKEY_LOCAL_MACHINE \ System \ CurrentControlSet \ Services \ Service
Portanto, como resultado do agrupamento de serviços, temos várias instâncias do Svchost.exe, cada uma executando um grupo de serviços por instância!
Vamos ver como ver quais serviços estão sendo executados em uma instância svchost.exe específica.
Opção um: Gerenciador de Tarefas
A ferramenta integrada, o Gerenciador de Tarefas do Windows, é capaz de mostrar informações adicionais sobre os serviços relacionados ao processo svchost selecionado. Recentemente nós cobrimos como ver os serviços relacionados a um processo no Windows 8, por isso é uma boa ideia usar este truque para inspecionar o svchost.
- Abra o Gerenciador de Tarefas pressionando o Ctrl + Shift + Esc atalho no teclado ou clicando com o botão direito em uma área vazia da barra de tarefas.
- No Windows 7 ou Vista, vá para a guia Processos. No Windows 8 e superior, mude para a guia Detalhes.
- Clique com o botão direito no processo desejado. Suponha que uma determinada instância do processo svchost.exe esteja consumindo muita memória e você queira descobrir qual serviço está causando isso, então, clique nessa instância do svchost.exe e escolha Vá para o (s) serviço (s). A guia Serviços será aberta automaticamente e todos os serviços criados pela instância selecionada do processo svchost.exe serão destacados.

Opção dois: truque da linha de comando
Abra um prompt de comando janela e digite o seguinte:
lista de tarefas / svc
Ele irá listar todas as instâncias do processo svchost com serviços relacionados.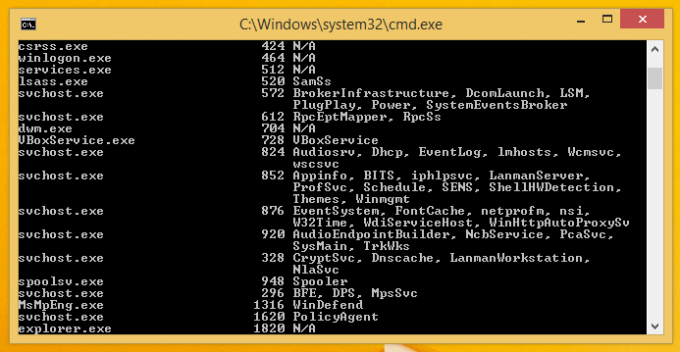
Este truque é muito útil no Windows XP, onde o aplicativo Gerenciador de Tarefas não tem o 'Vá para o (s) serviço (s)' recurso.
É isso. Agora você sabe por que vários processos svchost.exe estão em execução no seu sistema Windows e não ficará confuso por que tantos deles precisam ser executados.