Como Fechar Automaticamente o Painel de Emoji no Windows 10
No Windows 10, existe um recurso especial que permite inserir facilmente o Emoji. Com uma tecla de atalho, você pode abrir o Painel de Emoji e escolher o emoji que deseja. Com compilações recentes do Windows 10, você pode inserir vários emoji de uma vez. Uma nova opção permitirá que você feche automaticamente o painel de emoji depois de escolher um emoji. Por padrão, o painel de emoji permanece aberto. Veja como fechá-lo automaticamente.
Propaganda
Emojis são smileys e ideogramas usados em aplicativos, principalmente em chats e mensagens instantâneas. Os próprios smileys são uma ideia muito antiga. Inicialmente, eles foram implementados por imagens estáticas e GIFs animados para páginas da web e principalmente aplicativos de mensagens instantâneas. Os smileys modernos, também conhecidos como "Emojis", são geralmente implementados em fontes Unicode e, às vezes, como imagens. Eles são suportados por toneladas de aplicativos em plataformas móveis nativamente, embora em aplicativos do Windows Desktop, o suporte a emojis coloridos seja raro, a menos que o aplicativo suporte DirectWrite. Android, iOS e Windows a partir do Windows 8.1 podem renderizar emojis por meio de fontes de cores Unicode.
Para inserir um emoji, pressione Vencer + . para abrir o painel Emoji. Alternativamente, você pode pressionar Vencer + ;. Aqui está o que parece.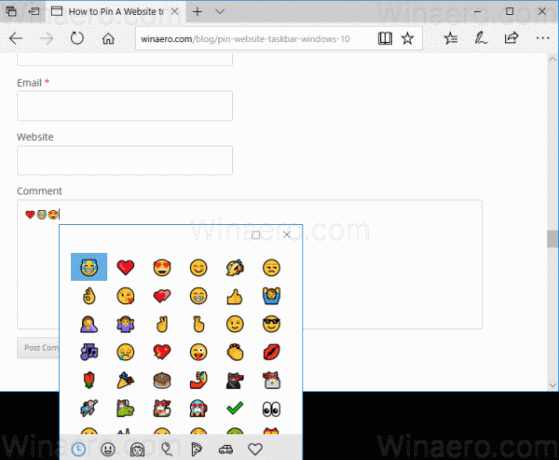
Veja como insira o Emoji no teclado no Windows 10 com o painel de emoji
A partir do Windows 10 Build 17063, você pode habilitar uma opção especial que permitirá inserir vários emojis de uma vez. Vamos ver como desativá-lo se você não estiver satisfeito com o novo comportamento padrão.
Como fechar automaticamente o painel de emoji
Passo 1: Abrir Definições.
Passo 2: Vá para Hora e idioma - Teclado.
Etapa 3: À direita, clique no link Configurações avançadas de teclado.
Passo 4: Desative a opção Não feche o painel automaticamente após inserir um emoji.
O painel de emoji fechará automaticamente depois de inserir um emoji.
Vale a pena mencionar que esta opção pode ser habilitada ou desabilitada com um ajuste no Registro. Isso é útil quando você precisa personalizar uma imagem offline ou aplicar esta opção a um grupo de computadores. Vamos ver como isso pode ser feito.
Feche o painel de Emoji automaticamente com um ajuste do Registro
- Abra o Aplicativo Editor de registro.
- Vá para a seguinte chave do Registro.
HKEY_CURRENT_USER \ Software \ Microsoft \ Input \ Settings
Veja como acessar uma chave de registro com um clique.
- À direita, crie um novo valor DWORD de 32 bits EnableExpressiveInputEmojiMultipleSelection.
Nota: Mesmo se você for executando o Windows de 64 bits você ainda deve criar um valor DWORD de 32 bits.
Defina seus dados de valor como 0 para desativar o recurso.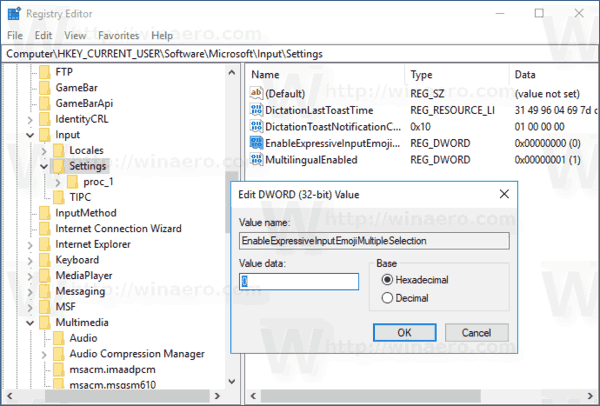
- Um dado de valor de 1 o habilitará. Ou você pode simplesmente excluir o valor.

Para economizar seu tempo, você pode baixar os seguintes arquivos do Registro prontos para usar:
Baixar arquivos de registro
É isso.

