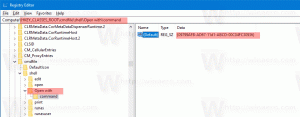Adicionar menu de contexto do painel de navegação no Windows 10
Hoje, veremos como adicionar o Painel de Navegação ao menu de contexto do Windows 10. Isso permitirá que você alterne o painel de navegação no File Explorer diretamente com um clique.
Propaganda
O painel de navegação é uma área especial à esquerda do File Explorer que mostra as pastas e locais do sistema como Este PC, Rede, Bibliotecas e assim por diante. O usuário não tem permissão para personalizar o Painel de Navegação porque a interface do usuário não possui as opções necessárias, mas isso é possível com um hack. Veja este artigo:
Adicionar pastas personalizadas ou miniaplicativos do Painel de Controle ao Painel de Navegação no Explorador de Arquivos
É possível mudar a visibilidade do painel de navegação usando a faixa de opções. Existe um botão especial na guia Exibir. Se você adicionar o comando de menu de contexto do Painel de Navegação, poderá alterná-lo mais rápido clicando com o botão direito do mouse em uma área vazia de uma pasta sem abrir a Faixa de Opções ou alternar suas guias. Esta é a aparência do menu de contexto:


Para adicionar o menu de contexto do painel de navegação no Windows 10, faça o seguinte.
Aplique o ajuste de registro listado abaixo. Cole seu conteúdo dentro do bloco de notas e salve como um arquivo * .reg.

Editor de registro do Windows versão 5.00 [HKEY_CLASSES_ROOT \ AllFilesystemObjects \ shell \ Windows.navpane] "CanonicalName" = "{41dd5f6f-9f9e-4066-8836-722fe4bb950e}" "Descrição" = "@ shell32.dll, -31422" "Icon" = "shell32.dll, -16755" "MUIVerb" = "@ shell32.dll, -31421" "PaneID" = "{cb316b22-25f7-42b8-8a09-540d23a43c2f}" "PaneVisibleProperty" = "PageSpaceControlSizer_Visible" [HKEY_CLASSES_ROOT \ Directory \ Background \ shell \ Windows.navpane] "CanonicalName" = "{41dd5f6f-9f9e-4066-8836-722fe4bb950e}" "Descrição" = "@ shell32.dll, -31422" "Icon" = "shell32.dll, -16755" "MUIVerb" = "@ shell32.dll, -31421" "PaneID" = "{cb316b22-25f7-42b8-8a09-540d23a43c2f}" "PaneVisibleProperty" = "PageSpaceControlSizer_Visible" [HKEY_CLASSES_ROOT \ Drive \ shell \ Windows.navpane] "CanonicalName" = "{41dd5f6f-9f9e-4066-8836-722fe4bb950e}" "Descrição" = "@ shell32.dll, -31422" "Icon" = "shell32.dll, -16755" "MUIVerb" = "@ shell32.dll, -31421" "PaneID" = "{cb316b22-25f7-42b8-8a09-540d23a43c2f}" "PaneVisibleProperty" = "PageSpaceControlSizer_Visible" [HKEY_CLASSES_ROOT \ LibraryFolder \ Background \ shell \ Windows.navpane] "CanonicalName" = "{41dd5f6f-9f9e-4066-8836-722fe4bb950e}" "Descrição" = "@ shell32.dll, -31422" "Icon" = "shell32.dll, -16755" "MUIVerb" = "@ shell32.dll, -31421" "PaneID" = "{cb316b22-25f7-42b8-8a09-540d23a43c2f}" "PaneVisibleProperty" = "PageSpaceControlSizer_Visible"
No Bloco de notas, pressione Ctrl + S ou execute o item Arquivo - Salvar no menu Arquivo. Isso abrirá a caixa de diálogo Salvar. Lá, digite ou copie e cole o nome "painel de navegação.reg" incluindo as aspas. As aspas duplas são importantes para garantir que o arquivo receberá a extensão "* .reg" e não * .reg.txt. Você pode salvar o arquivo em qualquer local desejado, por exemplo, pode colocá-lo na pasta Desktop.

Clique duas vezes no arquivo que você criou, confirme a operação de importação e pronto!

 Para entender como esse ajuste funciona, consulte meu artigo anterior, onde expliquei como adicionar qualquer comando da Faixa de Opções ao menu de Contexto no Windows 10. Ver
Para entender como esse ajuste funciona, consulte meu artigo anterior, onde expliquei como adicionar qualquer comando da Faixa de Opções ao menu de Contexto no Windows 10. Ver
Como adicionar qualquer comando da faixa de opções ao menu do botão direito no Windows 10
Resumindo, todos os comandos da Faixa de Opções são armazenados nesta chave do Registro
HKEY_LOCAL_MACHINE \ SOFTWARE \ Microsoft \ Windows \ CurrentVersion \ Explorer \ CommandStore \ shell
Você pode exportar o comando desejado e modificar o * .Reg exportado para adicioná-lo ao menu de contexto de arquivos, pastas ou qualquer outro objeto visível no Explorador de Arquivos.
Para economizar seu tempo, criei arquivos do Registro prontos para usar. Você pode baixá-los aqui:
Baixar arquivos de registro
Alternativamente, você pode usar o sintonizador de menu de contexto. Isso permitirá que você adicione qualquer comando da faixa de opções ao menu de contexto.

Selecione "Painel de navegação" na lista de comandos disponíveis, selecione "Todos os arquivos" no lado direito e clique no botão "Adicionar". Veja a imagem acima. Agora, adicione o mesmo comando à pasta, unidade e biblioteca. Você pode obter o aplicativo aqui:
Baixar sintonizador de menu de contexto
É isso.