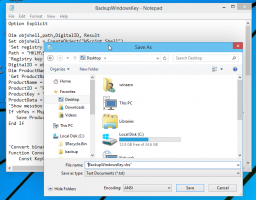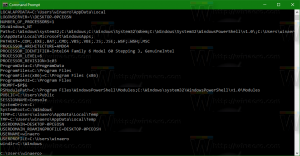Como instalar o Windows 7 em um SSD PCI Express (NVMe)
Se você tentar instalar o Windows 7 em um disco SSD conectado por meio do barramento PCI Express (NVMe), poderá enfrentar o problema de a unidade não ser apresentada no programa de instalação. Devido a este comportamento, não é possível instalar o sistema operacional Windows 7 neste tipo de hardware. Aqui está a solução.
A maioria dos PCs modernos vem com SSDs que usam SATA (AHCI) ou NVM Express. Eles usam um conector SATA se estiverem usando SATA, caso contrário, o conector pode ser diferente dependendo do formato - em um PC desktop, eles vão para o slot PCIe, em um ultrabook, eles usam o M.2 conector. Mas o Windows 7 foi projetado para funcionar apenas com discos SATA. Foi o Windows 8.1 que primeiro obteve suporte para NVMe. Felizmente, a Microsoft lançou uma atualização com drivers nativos para Windows 7 que adicionam suporte ao NVM Express.
Para corrigir o problema de não conseguir instalar o Windows 7 em um SSD NVMe, a primeira etapa que você deve realizar é baixar os patches KB2990941 e KB3087873. Depois disso, você pode reconstruir a mídia de instalação e integrar as atualizações nela. Essas atualizações também permitem o suporte TRIM para seu SSD NVMe!
Faça o seguinte.
- Baixe os patches usando os seguintes links:
KB2990941
KB3087873 - Suponha que você baixe os pacotes (arquivos MSU) para C: \ packages
- Copie todos os arquivos da mídia de configuração do Windows 7 SP1 (ISO / DVD / USB) para uma pasta, digamos que será C: \ ISO \ Win7SP1.
- Abra um prompt de comando elevado.
- No prompt de comando elevado, digite o seguinte comando:
Dism / Get-WIMInfo / WimFile: C: \ ISO \ Win7SP1 \ sources \ install.wim
Ele irá mostrar os índices das imagens contidas no arquivo WIM. Observe a edição do Windows 7 para a qual você possui a chave do produto e seu índice apropriado. Suponha, por exemplo, que você esteja usando o Windows 7 Ultimate.
- Digite o seguinte comando para montar a imagem offline do Windows.
Dism / Mount-WIM / WimFile: C: \ ISO \ Win7SP1 \ sources \ install.wim / Nome: "Windows 7 Ultimate" / MountDir: C: \ ISO \ unpacked
Este comando montará os arquivos da edição Windows 7 SP1 Ultimate na pasta C: \ ISO \ unpacked. A pasta deve existir em seu sistema, caso contrário, corrija o caminho.
- Digite o seguinte comando para integrar KB2990941 para Windows 7 de 64 bits.
Dism / Image: C: \ ISO \ unpacked / Add-Package / PackagePath: C: \ packages \ Windows6.1-KB2990941-x64.msu
Para o Windows 7 de 32 bits, digite o seguinte comando
Dism / Image: C: \ ISO \ unpacked / Add-Package / PackagePath: C: \ packages \ Windows6.1-KB2990941-x86.msu
Corrija os caminhos e nomes dos arquivos conforme necessário. Usei os caminhos e nomes de arquivo reais no meu computador como exemplo.
- Agora, digite o seguinte comando para adicionar o pacote KB3087873 à imagem. Faça o seguinte.
Para Windows 7 SP1 de 32 bits, execute este comando:Dism / Image: C: \ ISO \ unpacked / Add-Package / PackagePath: C: \ packages \ windows6.1-KB3087873.msu
Para Windows 7 SP1 de 64 bits, execute este comando:
Dism / Image: C: \ ISO \ unpacked / Add-Package / PackagePath: C: \ packages \ windows6.1-KB3087873.msu
Novamente, corrija os caminhos e nomes dos arquivos conforme necessário. Usei os caminhos e nomes de arquivo reais no meu computador como exemplo.
- Feito isso, digite o seguinte comando para confirmar as alterações e desmontar a imagem.
Dism / Unmount-WIM / MountDir: C: \ ISO \ unpacked / Commit
Você terminou. Agora você pode usar o arquivo WIM atualizado para instalar o Windows 7. Agora será possível instalá-lo em SSDs PCI Express (NVMe).