Como ver nomes e valores de variáveis de ambiente no Windows 10
Variáveis de ambiente em um sistema operacional são valores que contêm informações sobre o ambiente do sistema e o usuário conectado no momento. Eles também existiam em sistemas operacionais anteriores ao Windows, como o MS-DOS. Aplicativos ou serviços podem usar as informações definidas por variáveis de ambiente para determinar várias coisas sobre o sistema operacional, por exemplo, para detectar o número de processos, o nome do usuário atualmente conectado, o caminho da pasta para o perfil do usuário atual ou os arquivos temporários diretório. Neste artigo, veremos como visualizar as variáveis de ambiente definidas no Windows 10 e seus valores para o usuário atual e as variáveis do sistema.
Propaganda
O Windows 10 tem vários tipos de variáveis de ambiente: variáveis de usuário, variáveis de sistema, variáveis de processo e variáveis voláteis. As variáveis de ambiente do usuário são acessíveis a todos os aplicativos executados no contexto do usuário atual, as variáveis de ambiente do sistema se aplicam a todos os usuários e processos no PC; as variáveis de processo são aplicáveis apenas a um processo específico e as variáveis voláteis são aquelas que existem apenas para a sessão de logon atual. O mais interessante deles são as variáveis do usuário, do sistema e do processo, pois podemos modificá-las.
Como visualizar as variáveis de ambiente do usuário e do sistema e seus valores
A maneira mais simples de visualizar as variáveis do usuário atual é usar as Propriedades do Sistema.
- Abra o painel de controle.
- Navegue até o seguinte miniaplicativo:
Painel de Controle \ Sistema e Segurança \ Sistema

- Clique no link "Configurações avançadas do sistema" à esquerda. Na próxima caixa de diálogo, você verá o Variáveis ambientais... botão na parte inferior da guia Avançado.
 Clique.
Clique. - o variáveis ambientais janela aparecerá na tela.

Na tabela superior, você verá as variáveis do usuário e a lista inferior contém as variáveis de todo o sistema.
Aqui você pode ver seus nomes e valores ou até mesmo criar suas próprias variáveis, ou editar o valor de alguma variável, se necessário.
Existem várias outras maneiras de ver as variáveis de ambiente.
Você pode vê-los nas chaves de registro apropriadas.
- Abra o Editor do Registro.
- Para ver as variáveis do usuário, vá para a seguinte chave:
HKEY_CURRENT_USER \ Environment
Gorjeta: Como pular para a chave de registro desejada com um clique.

- Para ver as variáveis do sistema, navegue até a seguinte chave:
HKEY_LOCAL_MACHINE \ SYSTEM \ CurrentControlSet \ Control \ Session Manager \ Environment

Como alternativa, você pode visualizar as variáveis de ambiente por meio do prompt de comando. Abra o janela de prompt de comandoe digite o seguinte comando e pressione Enter:
definir
O comando set imprimirá todas as variáveis de ambiente disponíveis com seus valores, diretamente na saída do console, para que você possa vê-las todas de uma vez.
Se você quiser ver o valor de uma variável específica, use o comando echo em vez de definir, da seguinte maneira:
echo% userprofile%
O comando acima imprimirá o caminho para o perfil da sua conta.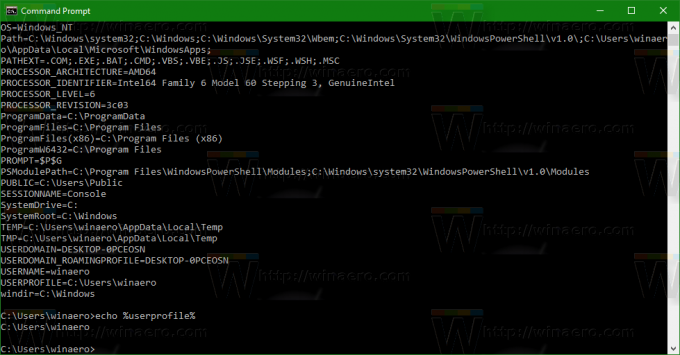
Substituir perfil de usuário com o nome desejado da variável. Por exemplo, echo% computername%. É isso.
É isso. Agora você conhece todas as maneiras úteis de ver os nomes e valores de variáveis definidas em seu ambiente Windows.

