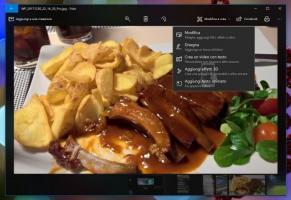Consulte Atualizar o uso da largura de banda no Windows 10 com o Monitor de atividade
Começando com o Windows 10 Fall Creators Update, é muito fácil ver a largura de banda do Windows Update e impedir que o Windows 10 use toda a sua conexão de Internet para baixar grandes atualizações. Vamos ver como isso pode ser feito.
O Windows 10 Fall Creators Update, também conhecido como versão 1709, adiciona a capacidade de limitar a largura de banda disponível para o Windows Update. Assim, ao atualizar, o Windows 10 não vai matar a velocidade da sua Internet, e você poderá navegar em sites, transmitir vídeos e fazer tudo que requer largura de banda. Esta opção será muito apreciada por usuários com uma conexão lenta à Internet. Ver
Limite a largura de banda do Windows Update no Windows 10
Há um recurso especial, Activity Monitor, que permite que você veja a largura de banda geral usada por atualizações do sistema operacional e downloads de aplicativos da loja. Também mostra a quantidade de dados provenientes de outros PCs na LAN e na Internet se esta opção está habilitada em Configurações.
Esses novos recursos fazem parte da Otimização de Entrega do Windows Update, que permite obter atualizações e aplicativos da Windows Store de outras fontes além da Microsoft. Isso pode ajudá-lo a obter atualizações e aplicativos mais rapidamente se você tiver uma conexão de Internet limitada ou não confiável. E se você possui mais de um PC, isso pode reduzir a quantidade de largura de banda da Internet necessária para manter todos os seus PCs atualizados. A Otimização de entrega também envia atualizações e aplicativos de seu PC para outros PCs em sua rede local ou PCs na Internet.
Vamos ver como usar o Activity Monitor para medir o uso de largura de banda de atualização.
Para ver a atualização do uso de largura de banda no Windows 10, faça o seguinte.
- Abra o App de configurações.
- Vá para Atualização e segurança -> Windows Update.
- À direita, clique em Opções avançadas.
- Na próxima página, clique no link Otimização de entrega no fundo. Veja a imagem abaixo:
- Clique no Monitor de atividade link na parte inferior.
Lá, você pode ver o uso geral da largura de banda e a velocidade de download / upload para pacotes do Windows Update e atualizações de aplicativos da Store.
É isso.