Desative o aplicativo de aprimoramento automático em fotos no Windows 10
Você pode desativar o Ajuste Automático no aplicativo Fotos do Windows 10 para obter uma aparência mais natural para suas fotos. O aplicativo Fotos no Windows 10 aprimora a aparência de suas fotos automaticamente por padrão. Você pode querer desativar este recurso.
Propaganda
Para desligue o aprimoramento automático no aplicativo Fotos no Windows 10, faça o seguinte.
- Abra o Fotos. Seu bloco é fixado no menu Iniciar por padrão.
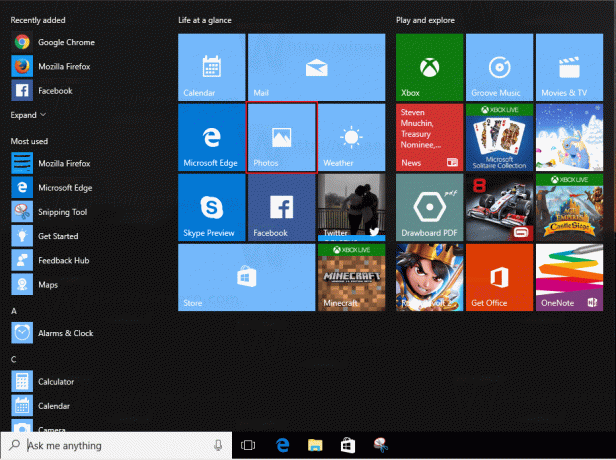
- Clique no botão de menu de três pontos no canto superior direito:

- Clique no item de menu Configurações.

- As configurações serão abertas. Vá para 'Visualização e edição' e desative a opção Aprimore minhas fotos automaticamente.

Isso desativará o aplicativo Aprimoramento Automático em Fotos no Windows 10 e interromperá o aprimoramento automático de suas imagens.
Aprimoramentos automáticos feitos por Fotos não são salvos no arquivo, ou seja, não modificam seus arquivos de imagem. Em vez disso, ele os aplica dinamicamente às suas fotos para melhorá-las. O aplicativo ajusta cores, contraste, remove o efeito de "olhos vermelhos", muda a iluminação e tem alguns outros ajustes de imagem. Portanto, se você acha que suas fotos não parecem melhor após essas alterações ou se deseja navegar pelas imagens originais como estão, é melhor desativar esta opção.
Você pode comparar a aparência de suas fotos com esse recurso ativado e como ficam sem ele. Alguns usuários preferem que suas imagens sejam aprimoradas automaticamente pelo aplicativo Fotos, enquanto outros não gostam das alterações que o aplicativo aplica às imagens. Graças à opção, você pode ativar o modo desejado que se adapta às suas preferências.
O Windows 10 vem com o aplicativo Fotos por padrão. É um aplicativo universal definido como o aplicativo visualizador de imagens padrão. As fotos podem ser usadas para navegar, compartilhar e editar suas fotos e sua coleção de imagens. Se você não está feliz com o Fotos, veja como restaure o clássico Windows Photo Viewer no Windows 10.

