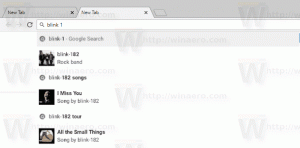Habilitar Teclas de Acesso de Sublinhado para Menus no Windows 10
No Windows 10, você pode usar teclas de acesso especiais para executar os comandos de menu mais rapidamente. Quase todos os itens de menu em aplicativos do Windows possuem essa chave. Pressionando Alt +
Propaganda
Para ver as chaves de acesso disponíveis, você precisa pressionar o Alt para ativar o menu específico. Nota: às vezes você precisa pressionar o F10 chave. Experimente quando a tecla Alt não funcionar no aplicativo atual. Em seguida, pressione a letra sublinhada do item de menu desejado que deseja abrir. Além disso, você pode pressionar as letras sublinhadas para navegar entre os submenus e executar seus comandos.
Além disso, se você pressionar o Alt no File Explorer, você verá os atalhos de teclado disponíveis para o Fita.
Para ver as teclas de acesso sublinhadas em um menu de contexto, você precisa executar Shift + clique com o botão direito. Infelizmente, isso não funciona para alguns aplicativos.
Para ativar as teclas de acesso sublinhadas para menus no Windows 10, faça o seguinte.
- Abra o App de configurações.

- Vá para Facilidade de acesso -> Teclado.
- À direita, clique em ativar a opção Sublinhar os atalhos da tecla de acesso nos menus quando estiverem disponíveis debaixo Alterar o comportamento dos atalhos de teclado.

- O Windows 10 mostrará as chaves de acesso sublinhadas em todos os aplicativos.

Como alternativa, você pode habilitar esse recurso no aplicativo clássico do Painel de Controle.
Habilite Teclas de Acesso de Sublinhado para menus com Painel de Controle
- Abra o clássico Painel de controle aplicativo.
- Vá para Painel de controle \ Facilidade de acesso \ Centro de facilidade de acesso.
- Clique no link Torne o teclado mais fácil de usar.

- Na próxima página, habilite a opção Sublinhar atalhos de teclado e teclas de acesso sob a seção Facilite o uso de atalhos de teclado.

Finalmente, a mesma opção pode ser habilitada ou desabilitada com um ajuste do Registro
Usando o ajuste de registro
- Abra o Aplicativo Editor de registro.
- Vá para a seguinte chave do Registro.
HKEY_CURRENT_USER \ Control Panel \ Accessibility \ Keyboard Preference
Veja como acessar uma chave de registro com um clique.

- À direita, crie ou modifique o valor da string (REG_SZ) "On".
Defina seu valor como 1 para habilitar o recurso. Um dado de valor de 0 irá desativá-lo. - Para que as alterações feitas pelo ajuste do Registro tenham efeito, você precisa sair e entre em sua conta de usuário.
Você pode querer baixar os seguintes arquivos do Registro prontos para usar:
Baixar arquivos de registro
O ajuste de desfazer está incluído.
É isso.