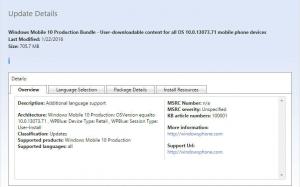Como habilitar pequenos botões da barra de tarefas no Windows 10
A barra de tarefas é o elemento clássico da interface do usuário no Windows. Introduzido pela primeira vez no Windows 95, ele existe em todas as versões do Windows lançadas depois dele. A ideia principal por trás da barra de tarefas é fornecer uma ferramenta útil para mostrar todos os aplicativos em execução e abrir janelas como tarefas e alternar rapidamente entre eles. Neste artigo, veremos como alterar o tamanho dos botões da barra de tarefas no Windows 10 e torná-los menores.
Propaganda
No Windows 10, a barra de tarefas pode conter o botão do menu Iniciar, o caixa de pesquisa ou Cortana, a exibição de tarefa botão, o bandeja do sistema e várias barras de ferramentas criadas pelo usuário ou aplicativos de terceiros. Por exemplo, você pode adicionar o bom e velho Barra de ferramentas de inicialização rápida à sua barra de tarefas.
O Windows 10 permite ter botões menores na barra de tarefas. Esta opção reduz a altura da barra de tarefas, o que é muito útil quando você tem uma tela pequena. Por exemplo, se você estiver usando um ultrabook ou netbook e gostaria de ter mais espaço para as janelas do seu navegador, esta opção é útil. Por padrão, o Windows 10 vem com botões grandes na barra de tarefas, mas você pode alterá-los facilmente para torná-los menores.
Estes são os botões padrão da barra de tarefas.
A próxima imagem demonstra o recurso de pequenos botões da barra de tarefas.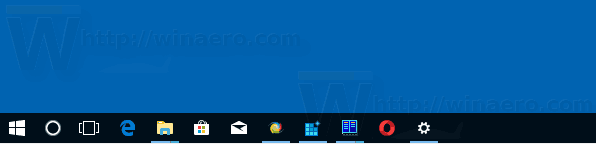
Para habilitar pequenos botões da barra de tarefas no Windows 10, faça o seguinte.
- Abrir Definições.
- Vá para Personalização - Barra de Tarefas.
- À direita, ative a opção Use pequenos botões da barra de tarefas. Isso tornará os botões da barra de tarefas menores instantaneamente.

- Para restaurar o tamanho padrão da barra de tarefas, desative o Use pequenos botões da barra de tarefas opção.
Você terminou.
Como alternativa, você pode aplicar um ajuste do Registro.
Altere o tamanho do botão da barra de tarefas com um ajuste do Registro
- Abra o Aplicativo Editor de registro.
- Vá para a seguinte chave do Registro.
HKEY_CURRENT_USER \ SOFTWARE \ Microsoft \ Windows \ CurrentVersion \ Explorer \ Advanced
Veja como acessar uma chave de registro com um clique.
- À direita, crie um novo valor DWORD de 32 bits TaskbarSmallIcons.
Nota: Mesmo se você for executando o Windows de 64 bits você ainda deve criar um valor DWORD de 32 bits.
Defina seus dados de valor como 1 para habilitar o recurso de pequenos botões da barra de tarefas.
- Um dado de valor de 0 restaurará o tamanho padrão da barra de tarefas.
- Para que as alterações feitas pelo ajuste do Registro tenham efeito, você precisa sair e entre novamente em sua conta de usuário. Alternativamente, você pode reinicie o shell do Explorer.
Para economizar seu tempo, você pode baixar os seguintes arquivos do Registro.
Baixar arquivos de registro
É isso.