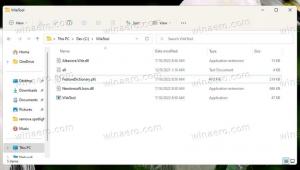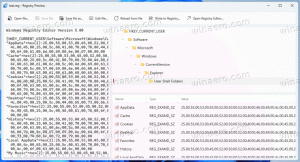Impedir que os temas do Windows 10 mudem os cursores do mouse
No Windows 7, havia uma série de opções que faltam no Windows 10. Por exemplo, as versões anteriores do Windows tinham mais opções de aparência do que as versões modernas do Windows. Uma dessas opções é a capacidade de impedir que os temas do Windows alterem os cursores do mouse.
No Windows 7, havia uma caixa de seleção especial na caixa de diálogo de propriedades do Mouse do Painel de Controle. Veja a seguinte captura de tela:
Agora, vamos abrir a mesma caixa de diálogo no Windows 10:
Como você pode ver, a opção "Permitir que os temas alterem os ponteiros do mouse" foi removida da caixa de diálogo do Windows 10. No entanto, a capacidade de ativar essa função ainda está presente no Windows 10 e pode ser ativada com um ajuste no Registro. Vamos ver como isso pode ser feito.
Impedir que os temas do Windows 10 mudem os cursores do mouse
Índice
- Como impedir que temas mudem cursores no Windows 10
- Como permitir que temas mudem cursores no Windows 10
- Baixe arquivos de registro prontos para usar
Como impedir que temas mudem cursores no Windows 10
Para evitar que os temas do Windows 10 alterem os cursores do mouse, você precisa fazer o seguinte.
- Abrir Editor de registro.
- Vá para a seguinte chave do Registro:
HKEY_CURRENT_USER \ Software \ Microsoft \ Windows \ CurrentVersion \ Themes
Gorjeta: Como pular para a chave de registro desejada com um clique.
- No painel direito, encontre o valor DWORD de 32 bits denominado ThemeChangesMousePointers. Defina seus dados de valor como 0.
Dica: se você não tiver esse parâmetro no Registro, crie um novo valor DWORD de 32 bits chamado ThemeChangesMousePointers.
Nota: Mesmo se você for executando o Windows de 64 bits você ainda deve criar um valor DWORD de 32 bits. - Feche o Editor do Registro e reinicie o shell do Explorer. Alternativamente, você pode sair e entrar novamente para sua conta do Windows 10.
Depois de fazer isso, os temas não poderão alterar os cursores do mouse.
Como permitir que temas mudem cursores no Windows 10
Para permitir que os temas do Windows 10 alterem os cursores do mouse, faça o seguinte.
- Abrir Editor de registro.
- Vá para a seguinte chave do Registro:
HKEY_CURRENT_USER \ Software \ Microsoft \ Windows \ CurrentVersion \ Themes
Gorjeta: Como pular para a chave de registro desejada com um clique.
- No painel direito, encontre o valor DWORD de 32 bits denominado ThemeChangesMousePointers. Defina seus dados de valor como 1.
- Feche o Editor do Registro e reinicie o shell do Explorer. Alternativamente, você pode sair e entrar novamente para sua conta do Windows 10.
Baixe arquivos de registro prontos para usar
Para economizar seu tempo, preparei arquivos do Registro prontos para usar. Use-os para fazer esse ajuste com apenas um clique.
Baixar arquivos de registro
Lembre-se de que esse ajuste pode ser removido a qualquer momento pela Microsoft. Se não funcionar para você, diga-nos nos comentários qual versão e compilação do Windows você está usando.
Então, qual configuração você prefere? Você evita que os temas mudem os cursores do mouse ou permite que eles sejam mudados?