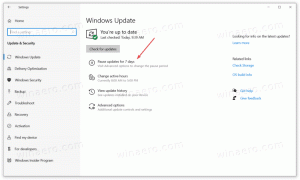Agora você pode habilitar novas opções de pesquisa no Windows 11 21H2
As novas opções de pesquisa, identificadas anteriormente nas compilações do Windows 11 22H2, agora estão chegando ao seu antecessor. Depois de instalar KB5017383, compilação 22000.1042, você poderá ativar um novo layout para o botão de pesquisa na barra de tarefas, transformá-lo em uma caixa de texto e muito mais.
Propaganda
Na versão estável atual do Windows 11, a pesquisa da barra de tarefas oferece apenas um botão estático que abre um painel dedicado e exibe pesquisas recentes ao passar o mouse. É um fato conhecido que a Microsoft está experimentando com a aparência de pesquisa. Na compilação 25158, a Microsoft introduziu 5 novos layouts, alguns deles lembram a aparência do Windows 10. Outros alteram o ícone e o estilo do botão de pesquisa.
Agora, parte dessas mudanças chega à versão original do Windows 11. Eles se tornaram disponíveis com o KB5017383, que foi lançado recentemente como uma atualização opcional. No lado do consumidor, a atualização permite notificações dinâmicas de Widgets. As opções de pesquisa incluem 3 variantes e estão ocultas.
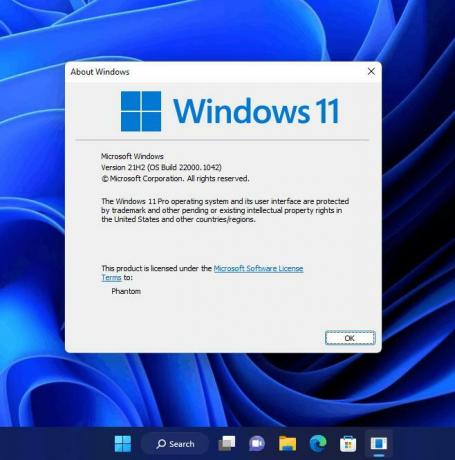


Mas é fácil habilitá-los. Veja como.
Ativar nova pesquisa na barra de tarefas no Windows 11 21H2
- Abrir esta página no GitHub no seu navegador e baixe o ViveTool.
- Extraia-o para a pasta c:\vivetool.

- Imprensa Ganhar + x e selecione Terminal (Administrador).

- Agora, digite um dos seguintes comandos em uma guia PowerShell ou Prompt de Comando.
- c:\vivetool\vivetool /enable /id: 39263329 /variante: 1
- c:\vivetool\vivetool /enable /id: 39263329 /variante: 3
- c:\vivetool\vivetool /enable /id: 39263329 /variante: 5
- Reinicie o Explorador para aplicar a alteração.
Feito! A partir de agora, você terá uma pequena caixa de pesquisa, um ícone colorido ou uma área de entrada de pesquisa maior, dependendo do comando que você emitiu.
Você pode reverter as alterações executando o seguinte comando como administrador:
c:\vivetool\vivetool /disable /id: 39263329 /variante: N, onde N é a variante que você aplicou.
Vale ressaltar que também existe um novo estilo das categorias de resultados de pesquisa no Windows 11 que correspondem ao estilo Fluent Design do sistema operacional. Os filtros agora vêm com um fundo redondo e brilhante e desaparecem dos links chatos que o Windows 10 possui.
A aparência visual não é apenas uma mudança na qual a Microsoft está trabalhando para o recurso de pesquisa. Anteriormente, foi revelado outro pequeno ajuste que altera o comportamento do painel de pesquisa. Isto permite que você digite um termo no menu Iniciar em vez de alternar para a interface do usuário de pesquisa imediatamente.
através da Fantasma da Terra
Se você gostou deste artigo, compartilhe-o usando os botões abaixo. Não vai exigir muito de você, mas vai nos ajudar a crescer. Obrigado por seu apoio!
Propaganda