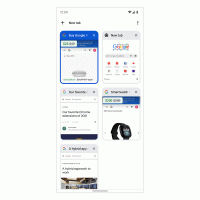Amplie as miniaturas Alt + Tab no Windows 8 e Windows 7
No Windows 7 e no Windows 8, o alternador de janela Alt + Tab tem várias opções secretas ocultas. Usando essas opções, você pode alterar a aparência de Alt + Tab e tornar as miniaturas maiores para que sejam mais fáceis de ver. Você pode ajustar as margens e o espaçamento também. Veja como isso pode ser feito.
Propaganda
Os valores que você pode ajustar variam em cada versão do Windows. Por exemplo, no Windows 7, o alternador de janela Alt + Tab é mais flexível e tem mais valores. No Windows 8, o conjunto de valores é reduzido e no Windows 10 é completamente diferente.
Vamos revisar os valores ajustáveis em detalhes.

Ajustes Alt + Tab no Windows 7

O Windows 7 tem várias opções de registro disponíveis para o alternador de janela Alt + Tab. Para aplicá-los, você precisa fazer o seguinte.
- Abrir Editor de registro.
- Vá para a seguinte chave:
HKEY_CURRENT_USER \ Software \ Microsoft \ Windows \ CurrentVersion \ Explorer \ AltTab
Se você não tiver essa chave, basta criá-la.
Dica: Veja como pular para a chave de registro desejada com um clique. - Aqui você pode criar os valores mencionados abaixo.
Todos os valores devem ser do tipo DWORD de 32 bits. Caso você seja executando a versão de 64 bits do Windows, você ainda precisará usar o valor DWORD de 32 bits. - Depois de alterar qualquer valor, você precisa reinicie o Explorer para que as alterações tenham efeito.
MaxThumbSizePx - define o tamanho da visualização em miniatura. Defina seus dados de valor em intervalos de 100 a 500 em decimais. Este valor não funcionará conforme o esperado até que você defina outro denominado MinThumbSizePcent.
MinThumbSizePcent - define o tamanho mínimo possível da miniatura em porcentagem. A porcentagem será calculada a partir do valor de MaxThumbSizePx. Portanto, para obter miniaturas exatamente do tamanho definido em MaxThumbSizePx, defina MinThumbSizePcent como 100 em decimais.
ThumbSpacingXPx - espaçamento horizontal entre miniaturas. Defina os dados deste valor em intervalos de 1 a 200 em decimais.
ThumbSpacingYPx - espaçamento vertical entre miniaturas. Defina os dados deste valor em intervalos de 1 a 200 em decimais.
SideMarginPx - este valor define a margem da miniatura das bordas esquerda e direita da janela do alternador Alt + Tab. Defina seus dados de valor de 1 a 60 em decimais.
TopMarginPx - este valor define a margem da miniatura da borda superior da janela do alternador Alt + Tab. Defina seus dados de valor de 1 a 60 em decimais.
BottomMarginPx - define a margem da miniatura da borda inferior da janela do alternador Alt + Tab. Defina seus dados de valor de 1 a 60 em decimais.
OverlayIconPx - especifica o tamanho do ícone do aplicativo visível na caixa de diálogo Alt + Tab próximo à miniatura da janela. Os valores válidos são 0 - 64 em decimais, embora definir qualquer valor acima de 32 pixelize os ícones. O Windows não usa um ícone mais nítido e de alta resolução. Ele simplesmente dimensiona o ícone de 32 x 32.
OverlayIconDXPx - especifica a posição horizontal do ícone do aplicativo.
OverlayIconDYPx - especifica a posição vertical do ícone do aplicativo.
Colunas - especifica o número de colunas que a caixa de diálogo Alt + Tab terá.
Linhas - especifica o número de linhas que a caixa de diálogo Alt + Tab terá.
FadeOut_ms - define a quantidade de milissegundos durante os quais a caixa de diálogo Alt + Tab desaparecerá quando você alternar para a área de trabalho com Alt + Tab. O valor está em decimais. Tente defini-lo para 3000.
FinalAlpha - define o nível de transparência da caixa de diálogo Alt + Tab em decimais. Tente definir para 50.
Mais uma vez, devo repetir que reiniciando o Explorer é necessário porque alguns dos valores não funcionam instantaneamente.
Ajustes de Alt + Tab no Windows 8

 No Windows 8, a Microsoft removeu muitos valores que estavam disponíveis no Windows 7. Aqui estão os ajustes que você pode usar no Windows 8.
No Windows 8, a Microsoft removeu muitos valores que estavam disponíveis no Windows 7. Aqui estão os ajustes que você pode usar no Windows 8.
MaxThumbSizePx - define o tamanho da visualização em miniatura. Defina seus dados de valor em intervalos de 100 a 500 em decimais. Este valor não funcionará conforme o esperado até que você defina outro denominado MinThumbSizePcent.
MinThumbSizePcent - define o tamanho mínimo possível da miniatura em porcentagem. A porcentagem será calculada a partir do valor de MaxThumbSizePx. Portanto, para obter miniaturas exatamente do tamanho definido em MaxThumbSizePx, defina MinThumbSizePcent como 100 em decimais.
ThumbSpacingXPx - espaçamento horizontal entre miniaturas. Defina os dados deste valor em intervalos de 1 a 200 em decimais.
ThumbSpacingYPx - espaçamento vertical entre miniaturas. Defina os dados deste valor em intervalos de 1 a 200 em decimais.
SideMarginPx - este valor define a margem da miniatura das bordas esquerda e direita da janela do alternador Alt + Tab. Defina seus dados de valor de 1 a 60 em decimais.
TopMarginPx - este valor define a margem da miniatura da borda superior da janela do alternador Alt + Tab. Defina seus dados de valor de 1 a 60 em decimais.
BottomMarginPx - define a margem da miniatura da borda inferior da janela do alternador Alt + Tab. Defina seus dados de valor de 1 a 60 em decimais.
OverlayIconPx - especifica o tamanho do ícone do aplicativo visível na caixa de diálogo Alt + Tab próximo à miniatura da janela. Os valores válidos são 0 - 64 em decimais, embora definir qualquer valor acima de 32 pixelize os ícones. O Windows não usa um ícone mais nítido e de alta resolução. Ele simplesmente dimensiona o ícone de 32 x 32.
OverlayIconDXPx - especifica a posição horizontal do ícone do aplicativo.
OverlayIconDYPx - especifica a posição vertical do ícone do aplicativo.
Portanto, no Windows 8, a Microsoft removeu a capacidade de alterar linhas, colunas e configurações relacionadas à transparência.
E quanto ao Windows 10?

No Windows 10, Alt + Tab é uma versão não animada do "Exibição de tarefa"recurso, que também implementa desktops virtuais no Windows 10. Ele tem seu próprio conjunto interessante de ajustes ocultos, mas nenhum dos ajustes acima é aplicável.
Abordei os ajustes de Alt + Tab para Windows 10 nos seguintes artigos:
- Alterar a transparência Alt + Tab no Windows 10
- Ocultar janelas abertas com ALT + TAB no Windows 10
- Como obter a antiga caixa de diálogo Alt Tab no Windows 10
Se quiser economizar seu tempo e brincar com todos esses ajustes rapidamente no Windows 10, Windows 8 e Windows 7, você pode usar Winaero Tweaker.
- Download Winaero Tweaker.
- Execute-o e vá para Appearance \ Alt + Tab Appearance:
No Windows 8 e Windows 7, ele oferece as seguintes opções:
No Windows 10, é assim:
- Ajuste as opções desejadas e reinicie o Explorer quando solicitado.
A Microsoft não forneceu uma interface de usuário para nenhuma dessas opções. O usuário deve editar o Registro ou usar aplicativos de terceiros para obter a aparência desejada do alternador de janelas Alt + Tab.
Diga-nos quais ajustes você prefere: aumento do tamanho da miniatura, aumento das margens ou espaçamento, etc. Talvez você esteja satisfeito com a aparência padrão do Alt + Tab? Pessoalmente, acho que as miniaturas são muito pequenas para identificar o aplicativo, especialmente se várias janelas do mesmo aplicativo estiverem abertas.
Dê sua opinião nos comentários.