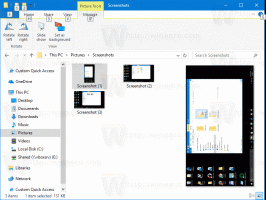Windows 11: Mude o Console para Terminal Windows ou Prompt de Comando
Veja como alterar o aplicativo de console padrão do Windows 11 para Terminal do Windows ou Prompt de Comando. O console padrão é um aplicativo host que abre quando você inicia um software de linha de comando, como diskpart ou sfc.
O console padrão também é responsável por executar miniaplicativos do PowerShell, ferramentas de prompt de comando e comandos e assim por diante. Esses comandos e utilitários são executados dentro do host do console especificado, que processa sua saída e fornece a eles certos recursos do sistema.
O Windows 11 permite que você configure o Terminal do Windows ou o console clássico (conhost) como seu software de console padrão. Este último dispensa apresentações, pois está disponível no Windows há décadas.
O aplicativo Windows Terminal é um host de comando novo e moderno que amplia muito os recursos da janela de entrada. Ele tem guias, saída de texto com aceleração gráfica, vários perfis, aparência personalizável e teclas de atalho e muito mais.
Com o Windows Terminal, você terá PowerShell, WSL e Prompt de Comando em execução em guias, pois cada uma das ferramentas terá seu próprio perfil individual.
Com conhost como seu console, PowerShell, WSL e Command Prompt serão executados em suas próprias janelas e serão limitados ao conjunto clássico de recursos.
Defina o console padrão como terminal do Windows ou prompt de comando no Windows 11
Existem três métodos para alterar seu console padrão no Windows 11. Você pode definir seu aplicativo de host de comando preferido usando o Configurações do Windows, Configurações do Terminal do Windows e também nas propriedades da janela do Prompt de Comando. Vamos revisar esses métodos.
Altere o console padrão do Windows 11 nas configurações
- Clique com o botão direito no Começar botão e selecione Configurações do menu.
- À esquerda, clique em Privacidade e segurança. À direita, clique em Para desenvolvedores.
- À direita, selecione Terminal Windows ou Host do console do Windows no menu suspenso do terminal opção.
Feito!
Além do aplicativo Configurações do sistema, você pode especificar o aplicativo de console preferido diretamente nas opções do Terminal do Windows. Tem uma integração muito estreita com o sistema operacional, por exemplo, isto é disponível no menu de contexto do File Explorer.
Altere o console padrão no Windows 11 nas configurações do Terminal do Windows
- pressione Ganhar + X e selecione o Terminal Windows entrada.
- No Terminal do Windows, clique no botão de seta para baixo e selecione Configurações.
- No painel esquerdo de configurações, selecione Comece.
- À direita, selecione Terminal Windows ou Host do console do Windows de Aplicativo de terminal padrão menu suspenso.
- Clique no Salve botão para aplicar a mudança.
Você terminou.
Finalmente, você pode alterar o aplicativo de terminal preferencial direto do Prompt de comando opções. Lembre-se de que este método só funciona quando seu aplicativo de terminal atual está definido para o Windows Console Host, e não para o Windows Terminal. Faça o seguinte.
Altere o aplicativo Terminal padrão nas propriedades do prompt de comando
- pressione Ganhar + R e digite
cmd.exena caixa Executar para abrir um novo Prompt de Comando. - Clique com o botão direito na barra de título e selecione Propriedades do menu.
- Vá para o terminal guia no Propriedades diálogo.
- Debaixo Aplicativo de Terminal Padrão, selecione Host do console do Windows ou Terminal Windows.
- Clique OK para salvar a mudança.
Você terminou.
Novamente, esta opção não estará disponível se você já configurou seu aplicativo de terminal padrão para Terminal do Windows. Nesse caso, você deve usar qualquer um dos métodos revisados acima para alterná-lo de volta para o Windows Console Host.
É isso.