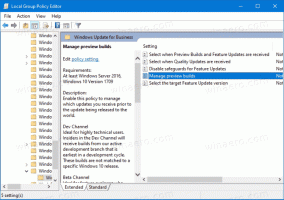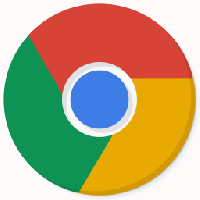Como reiniciar o File Explorer no Windows 11
Esta postagem mostrará como reiniciar o File Explorer no Windows 11 para aplicar alguma configuração, ajustar ou corrigir um problema com o shell do Windows. O Windows Explorer, também conhecido como explorer.exe, mas para não confundir com o Internet Explorer, é um padrão processo no Windows 11 responsável pela interface do usuário e shell, gerenciador de arquivos, barra de tarefas, menu Iniciar, etc. Às vezes, você pode querer reiniciá-lo para aplicar alguns ajustes ou alterações na IU ou trazer o sistema de volta à vida.
Como qualquer outro processo padrão do Windows ou aplicativo de terceiros, o Windows Explorer pode travar ou travar. É então que você precisa reiniciar o explorer.exe no Windows 11.
Reinicie o Explorador de Arquivos no Windows 11
Lembre-se de que você não pode simplesmente fechar todas as janelas do File Explorer. Mesmo quando o programa não está aberto, o Windows continua executando o explorer.exe em segundo plano, enquanto exibe a área de trabalho, a barra de tarefas, o menu Iniciar e outras partes da interface do usuário. Fechar o Explorador de Arquivos e reabri-lo não é assim que você reinicia o explorer.exe no Windows 11. Existe um procedimento dedicado para isso.
Reinicie o Explorador de Arquivos no Gerenciador de Tarefas do Windows 11
- Abrir Gerenciador de tarefas no Windows 11 (pressione Ctrl + Mudança + Esc).
- Clique em Mais detalhes em modo simplificado.
- No Processos guia, encontrar explorador de janelas. Se você tiver uma ou algumas janelas do Explorador de Arquivos abertas, o processo necessário estará no topo da lista ao lado de outros programas na seção Aplicativos.
- Se o File Explorer não estiver em execução, localize o Processos de fundo seção e role para baixo para encontrar o Windows Explorer.
- Clique em explorador de janelase clique no Reiniciar botão no canto inferior direito do Gerenciador de tarefas.
- Como opção, você pode clicar com o botão direito explorador de janelas e selecione Reiniciar.
- Aguarde um ou dois segundos para que o Windows reinicie seu shell.
Você terminou. A área de trabalho e a barra de tarefas piscarão brevemente e, em seguida, aparecerão normalmente.
Reinicie o Explorer usando o prompt de comando
Embora não seja o método mais conveniente, você também pode reiniciar o explorer.exe no Windows 11 usando o Prompt de Comando, Windows PowerShell ou Terminal do Windows. Tudo o que você puder lançar fará o trabalho. Lembre-se de que privilégios elevados não são necessários para reiniciar o Windows Explorer usando o Prompt de Comando.
Para reiniciar o Explorer usando o prompt de comando, faça o seguinte.
- Abra o Prompt de Comando, PowerShell ou Terminal Windows.
- Modelo
taskkill / f / im explorer.exee pressione Digitar. O console deve relatar o encerramento do processo. - Em seguida, inicie o Windows Explorer usando o
iniciar explorer.execomando.
Reinicie o Explorer.exe no Windows 11 usando um script
Finalmente, você pode criar um script para reiniciar o Windows Explorer sob demanda. Posteriormente, você pode atribuí-lo a uma tecla ou atalho para reiniciar o explorer.exe usando um teclado.
Abra o Bloco de notas e digite os seguintes comandos:
taskkill / f / im explorer.exe. inicie o explorer.exe. saída
Clique em Arquivo> Salvar como no menu principal.
Agora, selecione Todos os arquivos em um menu suspenso, dê um nome ao seu script, por exemplo, script.bat. Não se esqueça de colocar .bastão no final do nome.
Como alternativa, você pode salvar o script em texto simples. Depois disso, renomeie o arquivo e altere sua extensão de .TXT para .bastão. Se você não vir a extensão do arquivo, saiba como mostrar extensões de arquivo no Windows 11.
Inicie o seu arquivo de script para reiniciar explorer.exe no Windows 11.
O Windows Explorer não está iniciando
Se o Windows não puder iniciar o explorer.exe e partes associadas da interface do usuário, você pode iniciar o processo manualmente. Observe que Vencer + R não funciona se o explorer.exe não estiver em execução. Isso significa que você precisa usar o Gerenciador de Tarefas para reiniciar o Windows Explorer.
- pressione Ctrl + Mudança + Esc para abrir o Gerenciador de Tarefas.
- Clique Arquivo> Executar nova tarefa.
- Digite o seguinte comando:
explorer.exee pressione Digitar. - O Windows deve iniciar o processo e mostrar a IU.
Agora você sabe reiniciar o explorer.exe no Windows 11.
Adicionar Reiniciar Menu de Contexto do Explorer
Finalmente, você pode adicionar um comando "Reiniciar Explorer" ao menu de contexto da área de trabalho. Esta é provavelmente a maneira mais útil de reiniciar o shell no Windows 11. Tudo que você precisa fazer é clicar com o botão direito do mouse no plano de fundo da área de trabalho e voila e selecionar o comando certo - o Explorador de Arquivos será reiniciado
Para adicionar o menu de contexto Reiniciar Explorer no Windows 11, faça o seguinte.
- Baixe um arquivo ZIP usando este link.
- Extraia os arquivos REG para qualquer local de pasta de sua escolha.
- Clique duas vezes no arquivo
adicionar reiniciar menu de contexto do explorer.rege confirme o prompt de controle de conta de usuário. - Agora, clique com o botão direito na área de trabalho e clique em Mostrar mais opções.
- Você vai ver o novo Reiniciar o Explorer comando.
Use o arquivo de desfazer, remova reiniciar o explorer context menu.reg, para remover a entrada do menu do botão direito do mouse na área de trabalho.