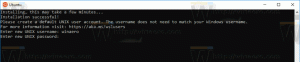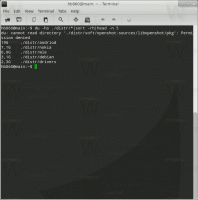Restaurar arquivos do histórico de arquivos no Windows 10
O histórico de arquivos permite que você crie um backup dos dados importantes armazenados nas pastas Documentos, Imagens, Música, Vídeos e Área de Trabalho. Hoje veremos como restaurar seus arquivos e pastas com backup do Histórico de arquivos no Windows 10.
O Windows 10 vem com um sistema de backup integrado chamado "Histórico de arquivos". Ele permite que o usuário crie uma cópia de backup dos arquivos armazenados em seu PC. Isso impedirá a perda de dados caso algo dê errado. Existem vários casos de uso para esse recurso. Por exemplo, pode ajudá-lo a transferir seus arquivos de um PC antigo para um novo. Ou você pode usá-lo para fazer backup de seus arquivos em uma unidade removível externa. O recurso de histórico de arquivos foi introduzido pela primeira vez no Windows 8 e foi aprimorado no Windows 10. Permite navegar e restaurar diferentes versões de arquivos.
O histórico de arquivos requer o uso do sistema de arquivos NTFS. O histórico de arquivos depende do recurso de diário do NTFS para rastrear as alterações dos arquivos. Se o diário contiver registros sobre alterações, o histórico de arquivos inclui os arquivos atualizados no arquivo automaticamente. Esta operação é muito rápida.
O histórico de arquivos cria automaticamente versões de backup de seus dados de acordo com uma programação para uma unidade que você selecionar para salvar.
Para restaurar arquivos do histórico de arquivos no Windows 10, faça o seguinte.
- Abra o App de configurações.
- Vá para Atualização e Segurança -> Backup.
- Clique no link Mais opções à direita.
- Na próxima página, role para baixo e clique no link Restaurar arquivos de um backup atual.
- Na próxima janela, selecione a pasta desejada para restaurar, por exemplo, Documentos ou clique duas vezes nele para ver os arquivos armazenados nele.
- Selecione um arquivo ou pasta que deseja restaurar e clique no botão verde para restaurá-lo.
Você terminou. Você pode ser solicitado a substituir a versão atual do seu arquivo ou pasta. Para evitar um conflito de versão do arquivo, você pode restaurar uma versão anterior do seu arquivo ou pasta em algum local alternativo. Clique com o botão direito no botão verde e escolha "Restaurar para ..." no menu de contexto.
Isso permitirá escolher uma pasta alternativa para o arquivo.
Dica: você pode economizar tempo e iniciar a ferramenta Histórico de arquivos diretamente da faixa de opções. Navegue até a pasta que armazena a versão atual dos seus dados e clique em Home - Histórico na Faixa de Opções.
Isso abrirá o histórico do arquivo nesta pasta.
Se você costuma usar o histórico de arquivos, pode adicioná-lo ao Barra de acesso rápido ou para o menu do botão direito.
Artigos relacionados:
- Como habilitar o histórico de arquivos no Windows 10
- Alterar Drive para Histórico de Arquivos no Windows 10
- Alterar por quanto tempo manter o histórico do arquivo no Windows 10
- Exclua versões anteriores do histórico de arquivos no Windows 10
- Como redefinir o histórico de arquivos no Windows 10
- Altere a frequência de salvamento do histórico de arquivos no Windows 10
É isso.