Remova todos os temas instalados de uma vez no Windows 10
Como remover todos os temas instalados de uma vez no Windows 10
Neste artigo, veremos como excluir temas personalizados instalados manualmente da Loja no Windows 10. Você pode fazer isso muito mais rápido, evitando a seleção de temas individuais em Configurações> Personalização. Isso pode ser feito sem ferramentas de terceiros.
Propaganda
Além disso, o Windows 10 permite que você instale usando Loja do Windows ou de um arquivo de pacote.
Começando com o Windows 7, a Microsoft inventou um novo formato de tema - themepack. Ele foi criado para que todos os recursos do tema fossem empacotados em um único arquivo e o compartilhamento desses temas fosse fácil. No Windows 8, o formato do arquivo foi revisado para deskthemepack e suportado, especificando se a cor da janela seria definida automaticamente com base na cor dominante do plano de fundo da área de trabalho. O Windows 10 oferece suporte aos formatos de pacote de tema e pacote de mesa.
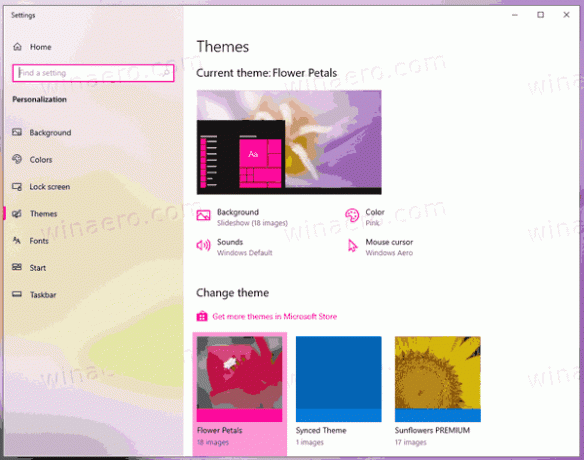
Quando você instala um pacote de temas, o Windows 10 extrai seu conteúdo para a pasta % localappdata% \ Microsoft \ Windows \ Themes, que se expande para C: \ Users \ your_user_name \ AppData \ Local \ Microsoft \ Windows \ Themes.
Ao excluir seu conteúdo, você pode apagar rapidamente os temas personalizados instalados.
Para remover todos os temas instalados de uma vez no Windows 10,
- Abrir Definições.
- Navegar para Personalização> Temase clique em qualquer tema padrão do Windows para aplicá-lo.
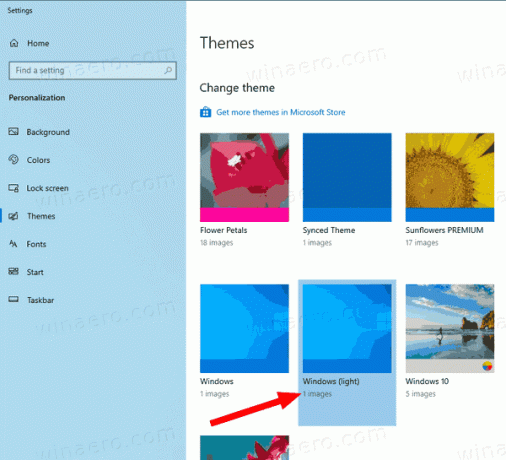
- Feche o aplicativo Configurações.
- Abrir Explorador de arquivose cole esta linha na barra de endereço:
% localappdata% \ Microsoft \ Windows \ Themes. Bater Digitar.
- No
Temaspasta, pressione Ctrl + UMA para selecionar todos os arquivos e pastas. - Agora, pressione o Del para remover os dados selecionados.
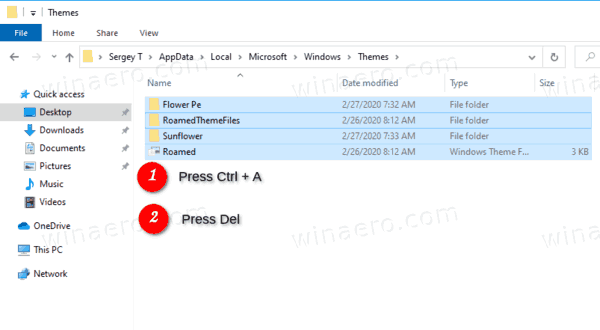
Você terminou. Isso removerá os temas selecionados de uma só vez, de forma que eles não estarão mais disponíveis na página Temas em Configurações.
Como alternativa, você pode usar a Faixa de Opções no File Explorer para excluir os temas.
Remova rapidamente todos os temas instalados com a faixa do File Explorer
- No Explorador de Arquivos, abra o
% localappdata% \ Microsoft \ Windows \ Themespasta. - Clique em Home, e eles clicam em Selecionar tudo no Selecione grupo.
- No Organizar grupo clique em Excluir.
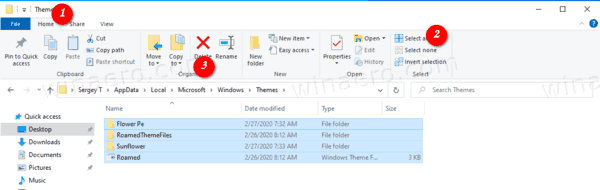
- Você terminou.
Você terminou!
Artigos relacionados:
- Como excluir ou desinstalar um tema no Windows 10
- Como remover e excluir temas padrão no Windows 10
