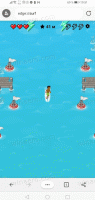Limpe o histórico do seu dispositivo no Windows 10
Como você deve se lembrar, a Microsoft atualizou o Cortana e o Search no Windows 10 versão 1903 'Atualização de maio de 2019' e deu a eles menus desdobráveis e botões individuais na barra de tarefas. Uma mudança do lado do servidor adiciona um novo seção para o painel de pesquisa. Meu histórico do dispositivo e Meu histórico de pesquisa são dois recursos do Windows 10 Search que podem melhorar sua experiência de pesquisa, coletando dados extras sobre o uso do dispositivo e suas pesquisas. Veja como limpar seu histórico de dispositivos no Windows 10.
O recurso de pesquisa é dedicado à pesquisa na web e em arquivos e documentos locais, aplicativos instalados. Vale ressaltar que a Microsoft adicionou Modo avançado ao Search Indexer para tornar a Pesquisa do Windows mais rápida e precisa.
Observação: Uma aparência refinada de Pesquisa no Windows 10 apresenta cantos arredondados
Meu histórico de dispositivo é um recurso que permite que o Windows Search aprimore as pesquisas no dispositivo usando
informações sobre aplicativos, configurações e outros históricos de todos os dispositivos que você está usando com o atual Conta Microsoft.Para limpar o histórico do seu dispositivo no Windows 10,
- Abra o App de configurações.
- Vá para Pesquisar> Permissões e histórico.
- À direita, vá para o Seção de história.
- Clique no Limpe o histórico do meu dispositivo.
- Além disso, você pode desabilitar o recurso 'histórico do meu dispositivo'.
Você terminou.
Dica: A partir do Windows 10 build 18267, você pode habilitar uma nova opção para a indexação de pesquisa, chamada 'Modo Avançado'.
Se o recurso de indexação de pesquisa for Desativado, os resultados da pesquisa estarão sempre atualizados, porque o sistema operacional não usará o banco de dados do índice de pesquisa. No entanto, a pesquisa levará mais tempo e será lenta. Para superar esse problema, a Microsoft criou um novo tipo de Índice de Pesquisa. Quando o modo avançado está ativado, ele cria um banco de dados de arquivos persistente para todos os arquivos e pastas armazenados em sua unidade. Isso permite que o Windows pesquise todas as suas pastas e unidades, em vez de limitar a pesquisa a seus documentos, imagens, vídeos e área de trabalho por padrão. Ver Ativar ou desativar o modo avançado para indexador de pesquisa no Windows 10.
Artigos relacionados:
- Desativar dispositivo e histórico de pesquisa no Windows 10
- Pesquise com o Bing a partir do Bloco de Notas no Windows 10
- Desativar histórico de pesquisa no Windows 10 File Explorer
- Desativar indexação de pesquisa quando em bateria no Windows 10
- A atualização do Windows 10 Fall Creators vem com indexação de pesquisa aprimorada
- Alterar localização do índice de pesquisa no Windows 10
- Desativar indexação de pesquisa no Windows 10
- Como reconstruir o índice de pesquisa no Windows 10
- Como adicionar pasta ao índice de pesquisa no Windows 10
- Adicionar ou remover pastas excluídas do indexador de pesquisa no Windows 10
- Como salvar uma pesquisa no Windows 10
- Índice do conteúdo do arquivo em uma unidade no Windows 10
- Criar atalho de opções de indexação no Windows 10
- Adicionar ou remover tipos de arquivo da pesquisa no Windows 10
- Como redefinir a pesquisa no Windows 10