Ative o preenchimento automático embutido para o Explorador de Arquivos do Windows 8.1
Hoje, vou compartilhar com vocês uma dica brilhante que irá melhorar significativamente a usabilidade do File Explorer em Windows 8.1. O recurso de preenchimento automático em linha economizará muito do seu tempo quando você trabalhar com Executar ou Abrir / Salvar Arquivo diálogos. Vamos ver os detalhes.
Propaganda
Quando você começa a digitar algo na caixa de diálogo Executar, ele tenta sugerir alguns valores de preenchimento automático, que aparecem como uma lista suspensa. Por exemplo:
 A mesma coisa acontece quando você está tentando abrir um arquivo (ou salvar algum documento). Quando você digita algumas letras, o Windows sugere um nome a partir dos arquivos que já estão presentes na pasta:
A mesma coisa acontece quando você está tentando abrir um arquivo (ou salvar algum documento). Quando você digita algumas letras, o Windows sugere um nome a partir dos arquivos que já estão presentes na pasta: Existe uma opção para o File Explorer que pode melhorar significativamente esse comportamento. É chamado de "preenchimento automático embutido". Quando ativado, será automaticamente adicionar essas sugestões diretamente no campo de texto, ao lado da lista suspensa
Existe uma opção para o File Explorer que pode melhorar significativamente esse comportamento. É chamado de "preenchimento automático embutido". Quando ativado, será automaticamente adicionar essas sugestões diretamente no campo de texto, ao lado da lista suspensa
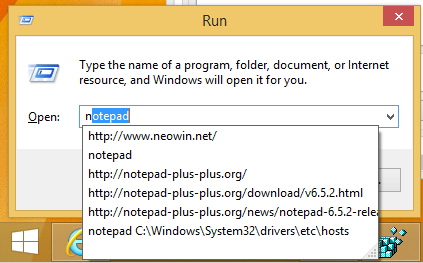
 Este é um recurso incrível e está realmente presente no Windows desde os dias do Windows 98 / IE4. O preenchimento automático embutido foi removido no Internet Explorer 8, mas retornou em versões mais recentes do IE.
Este é um recurso incrível e está realmente presente no Windows desde os dias do Windows 98 / IE4. O preenchimento automático embutido foi removido no Internet Explorer 8, mas retornou em versões mais recentes do IE.
Existem duas maneiras de ativar esse recurso útil de preenchimento automático em linha.
Habilite o preenchimento automático em linha usando as opções da Internet
Por algum motivo estranho, a opção que controla o comportamento do Explorador de Arquivos está localizada em Opções da Internet e não em Opções de Pasta. Para alterá-lo a partir daí, faça o seguinte:
- Abra a caixa de diálogo Opções da Internet. Ele pode ser aberto através do Painel de Controle (Painel de Controle \ Rede e Internet \ Opções da Internet):
 Ou você pode iniciá-lo diretamente do Internet Explorer. No Internet Explorer, pressione F10 no teclado para exibir o menu principal. Escolha Ferramentas -> Opções da Internet:
Ou você pode iniciá-lo diretamente do Internet Explorer. No Internet Explorer, pressione F10 no teclado para exibir o menu principal. Escolha Ferramentas -> Opções da Internet:
A janela Opções da Internet aparecerá na tela:
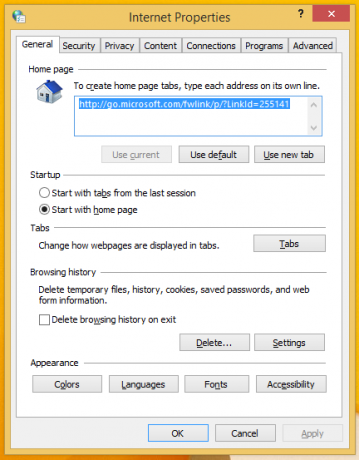
- Alterne para a guia Avançado. Localize e ative a configuração 'Usar preenchimento automático embutido no File Explorer e caixa de diálogo Executar' (na seção Navegação):
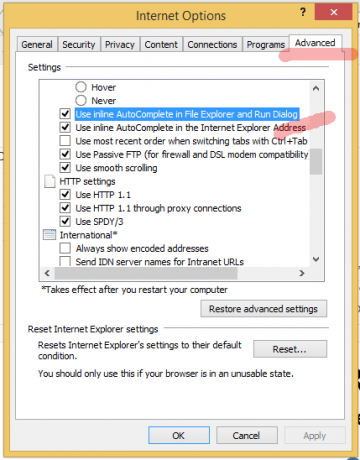
É isso. Aproveite a funcionalidade aprimorada de preenchimento automático em seus aplicativos. A Microsoft também o dividiu em 2 opções agora: uma para a caixa de diálogo Executar do Explorador de Arquivos e barra de endereços, e outra para a barra de endereços do Internet Explorer.
Habilite o preenchimento automático embutido usando um ajuste do Registro (o jeito geek)
- Abra o editor de registro (Veja como).
- Vá para a seguinte chave:
HKEY_CURRENT_USER \ Software \ Microsoft \ Windows \ CurrentVersion \ Explorer \ AutoComplete
Dica: você pode acesse qualquer chave de registro desejada com um clique. Se essa chave não existir, basta criá-la.
- Crie um valor de string chamado Append Completion e defina seu valor para sim:
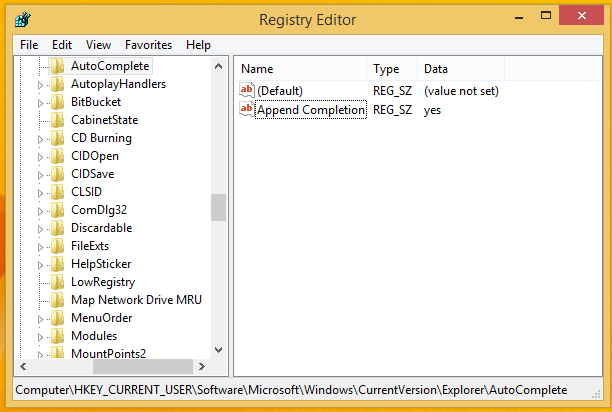
- Feche todas as janelas do Explorer e reinicie o Explorer. Como alternativa, em vez de reiniciar o Explorer.exe, você também pode fazer logoff e logon novamente.
É isso.
Dica bônus: você notou como as colunas do painel direito do meu Editor do Registro são perfeitamente redimensionadas? Consulte o seguinte tutorial para aprender como obter o mesmo resultado com um atalho de teclado: Use este atalho de teclado secreto para ajustar todas as colunas no Explorer e outros aplicativos


