Ative a apresentação de slides da área de trabalho (papel de parede da área de trabalho que muda automaticamente) no Windows 10
No Windows 7, a Microsoft implementou um novo recurso chamado Desktop Slideshow. Quando ativado, ele altera a imagem de plano de fundo da área de trabalho automaticamente após um período de tempo. O usuário pode definir quais imagens ele deve percorrer como plano de fundo e a frequência de exibição do próximo papel de parede. No Windows 10, a Microsoft colocou todas as configurações relacionadas à apresentação de slides da área de trabalho no aplicativo Configurações. Isso pode ser confuso para quem é novo no Windows 10. Neste artigo, veremos como gerenciar a apresentação de slides da área de trabalho usando o aplicativo Configurações e como acesse-o através da boa e velha janela de Personalização que ainda está disponível no Windows 10 a partir deste escrita.
Propaganda
Para habilitar a apresentação de slides da área de trabalho no Windows 10 usando Configurações, você precisa seguir as instruções abaixo.
- Abrir configurações.

- Vá para Personalização -> Plano de fundo.
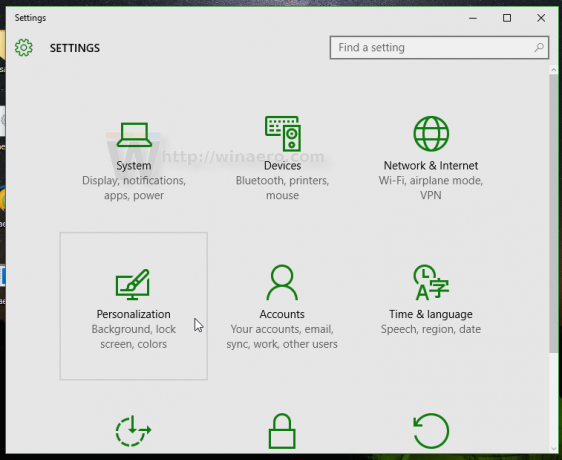

- Lá, localize a lista suspensa "Plano de fundo" à direita. Por padrão, o valor Foto é selecionado na lista.
- Você poderá selecionar uma destas opções na lista:
- Foto
- Cor sólida
- Apresentação de slides.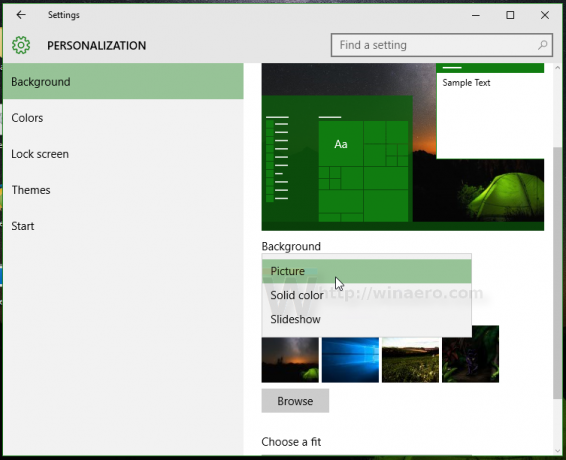
Selecione a opção Apresentação de slides na lista.
- Uma nova opção chamada "Escolher álbuns para sua apresentação de slides" aparecerá na tela. Ele permite que você selecione uma pasta que será usada para percorrer os papéis de parede. Nesse caso, ele é definido como "Windows 10" por padrão e mostrará imagens dos papéis de parede padrão do Windows como plano de fundo da área de trabalho:

- Clique na pasta Procurar para alterar a pasta de origem de seus papéis de parede. No próximo exemplo, defino a pasta de origem para imagens do excelente tema Xubuntu 2016:
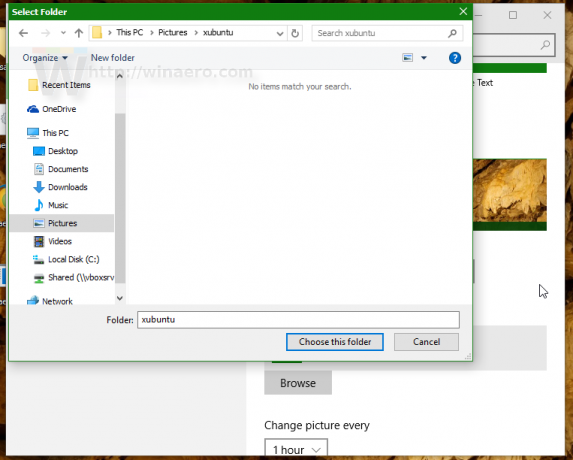
- Em seguida, você pode ajustar o intervalo da apresentação de slides na opção "Alterar imagem a cada". Eu defini para 1 hora:
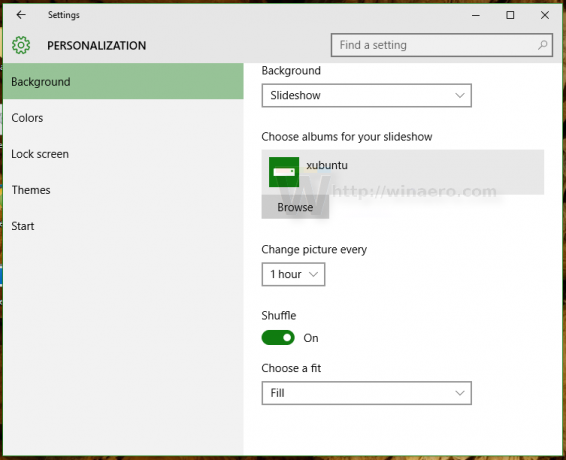
- Lá você também pode ativar a ordem aleatória de imagens e a posição da imagem na área de trabalho.
Você terminou. A apresentação de slides da área de trabalho agora está ativada no Windows 10.
Se você preferir a interface de usuário clássica para gerenciar a apresentação de slides da área de trabalho, ainda é possível usá-la. Tem a vantagem de poder definir a Biblioteca de Imagens do seu PC como a apresentação de slides do papel de parede. A IU do aplicativo Configurações permite apenas pastas, mas a IU clássica também permite a Biblioteca de Imagens, portanto, todas as pastas incluídas em sua Biblioteca de Imagens serão incluídas na apresentação de slides.
Ativar apresentação de slides da área de trabalho no Windows 10 usando a IU de personalização clássica.
No momento em que este livro foi escrito, o Windows 10 (a compilação real é o Windows 10 compilação 10586) ainda contém todas as opções de personalização que estavam disponíveis nas versões anteriores do Windows, como o Windows 8 e o Windows 7. Para acessar o recurso de apresentação de slides da área de trabalho, faça o seguinte.
- pressione Vencer + R teclas de atalho juntas no teclado para abrir a caixa de diálogo Executar.
- Digite o seguinte comando na caixa Executar:
control.exe / NOME Microsoft. Personalização / página PÁGINA Papel de parede
- pressione Digitar.

Isso abrirá a página de fundo da área de trabalho familiar. Lá você pode definir a apresentação de slides da área de trabalho como está acostumado.
Você pode estar interessado em adicionar os miniaplicativos de Personalização clássicos ao menu de contexto da área de trabalho. Para fazê-lo funcionar, consulte o seguinte artigo: Adicionar menu de personalização clássico da área de trabalho no Windows 10. Além disso, consulte o artigo antigo Adicionar menu de personalização clássico no Windows 10 build 10074 para obter a referência de comando completa.
Além disso, dê uma olhada no meu aplicativo freeware, Painel de Personalização para Windows 10:
Ele adiciona a janela de Personalização clássica ao Windows 10 com opções e recursos clássicos. Ele também oferece suporte à integração com o menu de contexto da área de trabalho, para que você obtenha uma aparência clássica e nativa.
É isso. Agora você conhece todas as maneiras possíveis de acessar o recurso Desktop Slideshow no Windows 10.

