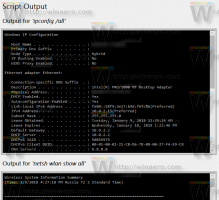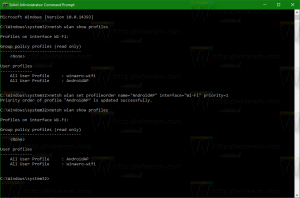Wyczyść katalog tymczasowy podczas uruchamiania z czyszczeniem dysku
Niedawno widzieliśmy, jak automatycznie wyczyścić katalog tymczasowy w systemie Windows 10 za pomocą prostego pliku wsadowego. W tym artykule zobaczymy, jak wykonać to samo zadanie za pomocą wbudowanego narzędzia Oczyszczanie dysku (cleanmgr.exe). W przeciwieństwie do pliku wsadowego, pokazuje okno postępu z wiadomościami i paskiem postępu, który daje wyobrażenie o tym, jak długo potrwa operacja.
Reklama
Jak być może już wiesz z wcześniejszego artykułu o tym, jak „Automatyczne czyszczenie katalogu tymczasowego w systemie Windows 10”, jest to specjalny katalog w systemie Windows, w którym system operacyjny przechowuje pliki tymczasowe. Pliki tymczasowe powinny zostać usunięte po zakończeniu procesu, który je utworzył. Jednak nie zdarza się to często. Powoduje to, że katalog tymczasowy przechowuje je i powiększa swój rozmiar, wypełniając dysk plikami, których nie potrzebujesz.
Możesz sprawdzić zawartość bieżącego katalogu tymczasowego za pomocą specjalnej zmiennej środowiskowej,
%temp%(działa również %tmp%). Wskazuje na katalog z plikami tymczasowymi. Po prostu wpisz „%temp%” lub „%tmp%” bez cudzysłowów w pasku adresu Eksploratora plików:
 Aplikacja Oczyszczanie dysku (Cleanmgr) to wbudowane narzędzie systemu Windows, które może usuwać różne niepotrzebne pliki, aby zwolnić miejsce na dysku. Może usunąć stare pliki Windows Update, pamięć podręczną przeglądarki, pliki Kosza i wiele innych elementów wszystko na raz. Jedną z jego opcji jest możliwość wyczyszczenia katalogu tymczasowego. Właśnie tego potrzebujemy.
Aplikacja Oczyszczanie dysku (Cleanmgr) to wbudowane narzędzie systemu Windows, które może usuwać różne niepotrzebne pliki, aby zwolnić miejsce na dysku. Może usunąć stare pliki Windows Update, pamięć podręczną przeglądarki, pliki Kosza i wiele innych elementów wszystko na raz. Jedną z jego opcji jest możliwość wyczyszczenia katalogu tymczasowego. Właśnie tego potrzebujemy.
Oczyszczanie dysku obsługuje ustawienia wstępne za pomocą specjalnej pary argumentów wiersza poleceń, /SAGESET i /SAGERUN. Możesz utworzyć ustawienie wstępne, aby usunąć tylko zawartość katalogu tymczasowego i umieścić skrót w folderze startowym. Tak więc za każdym razem, gdy logujesz się na swoje konto użytkownika, katalog tymczasowy zostanie automatycznie wyczyszczony. Proponuję przeczytać następujące artykuły przed kontynuowaniem:
- Argumenty wiersza poleceń Cleanmgr.exe
- Utwórz ustawienie wstępne dla Cleanmgr (oczyszczanie dysku)
Drugi artykuł opisuje ideę sztuczki, której użyjemy dzisiaj.
Wyczyść katalog tymczasowy podczas uruchamiania z czyszczeniem dysku
- otwarty wiersz poleceń z podwyższonym poziomem uprawnień.
- Wpisz następujące polecenie
cleanmgr.exe /SAGESET: liczba
Numer jest unikalnym identyfikatorem Twojego ustawienia wstępnego. Pomyśl o tym jako o nazwie swojego presetu. Może to być dowolna wartość od 0 do 65535.
Załóżmy, że używasz liczby 100, na przykład: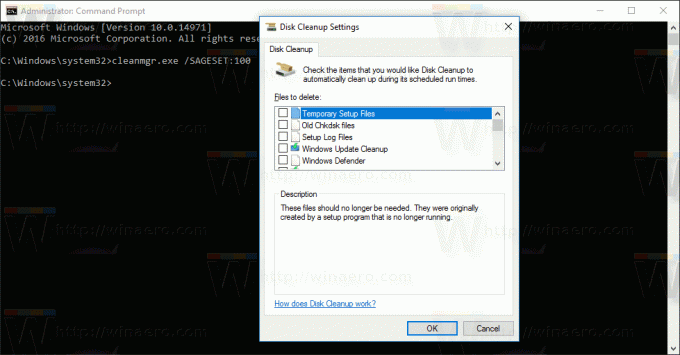
- Zaznacz tylko jedną opcję „Pliki tymczasowe”, aby zapisać ją jako ustawienie wstępne „100”:
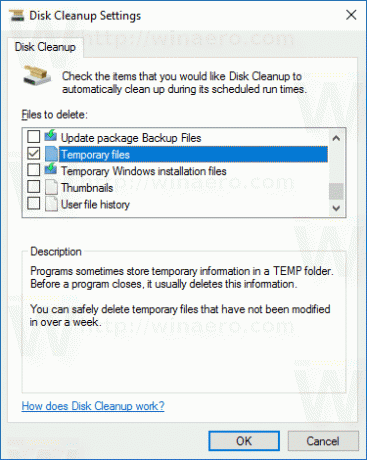
- Kliknij OK, aby zapisać ustawienie pod numerem wprowadzonym w wierszu polecenia z podwyższonym poziomem uprawnień.
Teraz utwórzmy skrót do utworzonego ustawienia.
- Kliknij prawym przyciskiem myszy puste miejsce na pulpicie i wybierz Nowy - Skrót z menu kontekstowego.

- W polu docelowym skrótu wpisz następujące polecenie:
cleanmgr.exe /SAGERUN: 100
Użyj tego samego numeru zamiast 100, którego użyłeś z przełącznikiem SAGESET.

- Nazwij swój skrót jako „Wyczyść katalog tymczasowy”.
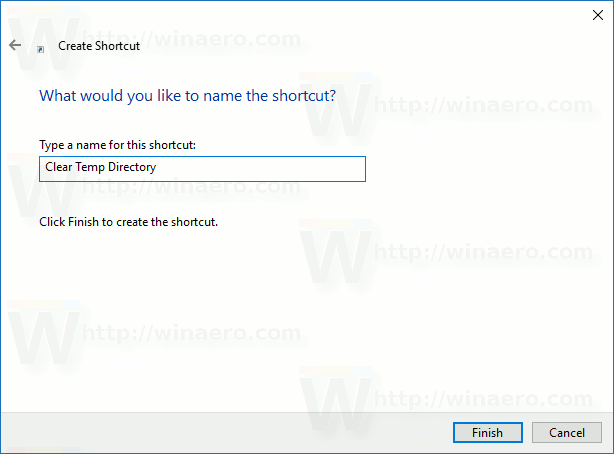
- Jeśli chcesz, możesz zmienić ikonę skrótu.
Voila, skrót został utworzony. Za każdym razem, gdy go klikniesz, spowoduje to bezpośrednie opróżnienie katalogu tymczasowego.
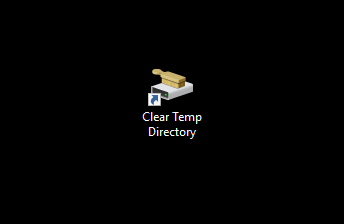
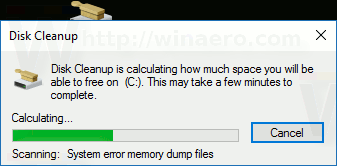 Teraz wyczyść katalog tymczasowy przy każdym uruchomieniu.
Teraz wyczyść katalog tymczasowy przy każdym uruchomieniu.
Wyczyść katalog tymczasowy podczas uruchamiania z czyszczeniem dysku
- naciskać Wygrać + r klawisze skrótów razem na klawiaturze, aby otworzyć okno dialogowe Uruchom. Wpisz lub wklej następujące informacje w polu Uruchom:
powłoka: Uruchomienie
Powyższy tekst to specjalne polecenie powłoki co sprawia, że Eksplorator plików bezpośrednio otwiera folder Autostart.


- Skopiuj lub przenieś właśnie utworzony skrót do folderu Autostart i gotowe!
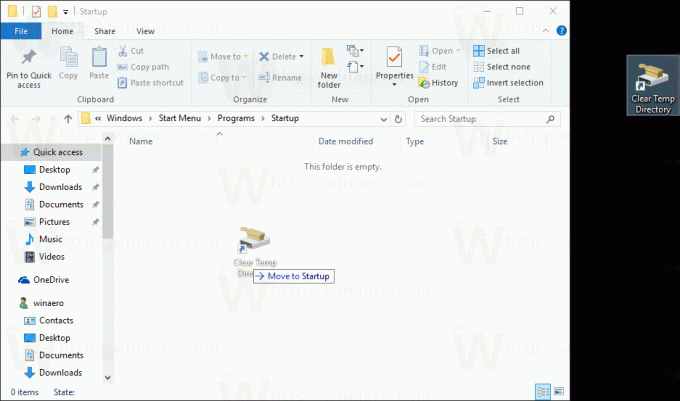
Od teraz katalog Temp będzie czysty za każdym razem, gdy zalogujesz się na swoje konto użytkownika.
Otóż to.