Utwórz raport historii Wi-Fi w systemie Windows 10 (raport WLAN)
Windows 10 zawiera wbudowaną możliwość generowania raportu historii Wi-Fi. Ten raport zawiera interesujące szczegóły dotyczące sieci, z którymi był połączony komputer, wraz z czasem trwania sesji, początkiem i końcem sesji, błędami i tak dalej. Zobaczmy, jak stworzyć ten raport.
Reklama
Utwórz raport historii Wi-Fi w systemie Windows 10
Aby utworzyć raport historii Wi-Fi, wykonaj następujące czynności.
- otwarty nowy wiersz polecenia z podwyższonym poziomem uprawnień.
- Wpisz lub skopiuj i wklej następujące polecenie:
netsh wlan pokaż raport wlan

- Raport zostanie zapisany w folderze
%ProgramData%\Microsoft\Windows\WlanReport. Zostaną utworzone dwa pliki: wlan-report-latest.html i wlan-report-"bieżący znacznik czasu".html.
Wyświetl raport historii Wi-Fi
Aby wyświetlić raport, wykonaj następujące czynności.
- Otwórz Eksplorator plików i przejdź do folderu
%ProgramData%\Microsoft\Windows\WlanReport. - Otwórz plik „wlan-report-latest.html”, aby wyświetlić go w domyślnej przeglądarce internetowej, tj. Edge.

Raport zawiera szereg sekcji, w tym system, użytkownik, karty sieciowe, po których następuje dane wyjściowe niektórych wbudowanych narzędzi systemu Windows, takich jak ipconfig i netsh itp.
Sekcja System zawiera ogólne informacje o komputerze.
Sekcja Użytkownik zawiera aktualną nazwę użytkownika i nazwę domeny.
Sekcja Karty sieciowe zawiera listę wszystkich kart fizycznych i wirtualnych dostępnych na komputerze.
Po danych wyjściowych narzędzia znajduje się sekcja Podsumowanie, która zawiera krótkie statystyki sesji, w tym przyczyny rozłączenia Wi-Fi.

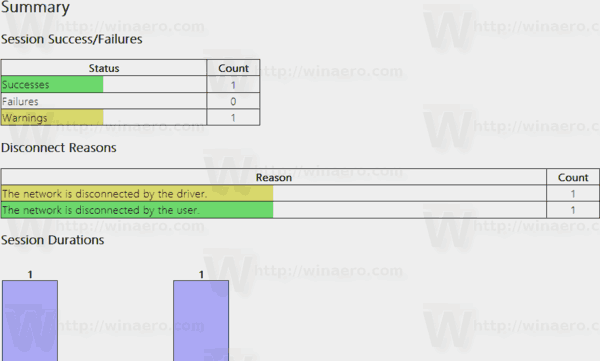
Sekcja „Sesje bezprzewodowe” zawiera więcej informacji o każdej sesji.

Taki raport jest bardzo przydatny, gdy chcesz sprawdzić wykorzystanie sieci bezprzewodowej w systemie Windows 10 lub rozwiązać problemy z połączeniem.
Raport jest generowany przez wbudowane narzędzie netsh. Jest to narzędzie konsoli, które umożliwia zmianę wielu parametrów związanych z siecią. Oto tylko kilka przykładów tego, co możesz zrobić z netsh:
- Sprawdź obsługiwaną prędkość Wi-Fi karty sieci bezprzewodowej w systemie Windows 10
- Tworzenie kopii zapasowych i przywracanie profili sieci bezprzewodowej w systemie Windows 10
- Filtruj sieci bezprzewodowe w systemie Windows 10, aby utworzyć czarną lub białą listę
- Skonfiguruj bezprzewodowy punkt dostępu ad hoc w systemie Windows 10
Oprócz zarządzania siecią bezprzewodową, netsh umożliwia wykonywanie szerokiego zakresu zadań konserwacyjnych. Możesz włączyć lub wyłączyć wykrywanie sieci, zresetuj połączenie sieciowe, zmień serwer DNS i więcej. Netsh to prawdziwy szwajcarski nóż, jeśli chodzi o zadania związane z administrowaniem siecią.


