Usuń Otwórz w menu kontekstowym terminala systemu Windows w systemie Windows 10
Jak usunąć Otwórz w menu kontekstowym terminala systemu Windows w systemie Windows 10.
Gdy masz zainstalowany Terminal Windows, dodaje on Otwórz w terminalu Windows wpis w menu prawym przyciskiem myszy folderów w Eksploratorze plików. Jeśli nie jesteś zadowolony, że go masz, oto jak się go pozbyć.
Reklama
Windows Terminal to nowoczesne oprogramowanie terminalowe dla użytkowników wiersza poleceń, które ma wiele funkcji, których nie znajdziesz w klasycznych narzędziach Command Prompt i PowerShell. Zawiera zakładki, akcelerowany przez GPU silnik renderujący tekst oparty na DirectWrite/DirectX, profile i nie tylko.
Dzięki profilom możesz mieć instancje Command Prompt, PowerShell i Windows Subsystem for Linux działające na kartach. Kolejną świetną rzeczą w aplikacji jest to, że jest w pełni otwarta, więc każdy może wnieść swój wkład. Jest dostępny na GitHub.
Po zainstalowaniu Windows Terminal dodaje polecenie menu kontekstowego,
Otwórz w terminalu Windows, prawym przyciskiem myszy Eksploratora plików. Możesz go użyć, aby otworzyć aplikację bezpośrednio do określonej lokalizacji. Jeśli nie znajdziesz zastosowania tego polecenia, łatwo się go pozbyć.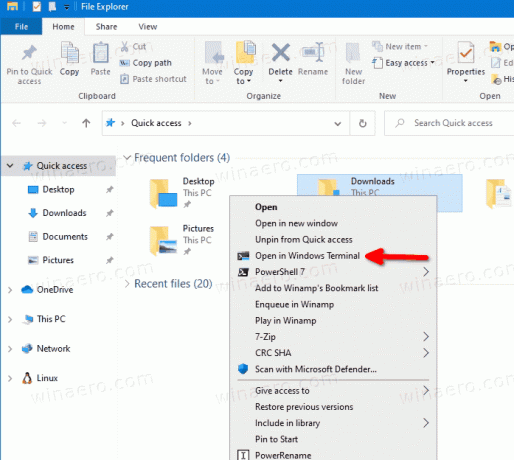
W tym poście dowiesz się, jak usunąć Otwórz w terminalu Windows z menu kontekstowego w Eksploratorze plików systemu Windows 10.
Jak usunąć Otwórz w menu kontekstowym terminala Windows
- Otworzyć Aplikacja Edytor rejestru.
- Przejdź do następującego klucza rejestru.
HKEY_LOCAL_MACHINE OPROGRAMOWANIE Microsoft Windows Aktualna wersja Rozszerzenia powłoki Zablokowane. Zobacz, jak przejść do klucza rejestru jednym kliknięciem. - Po prawej stronie zmodyfikuj lub utwórz nową wartość ciągu (REG_SZ)
{9F156763-7844-4DC4-B2B1-901F640F5155}.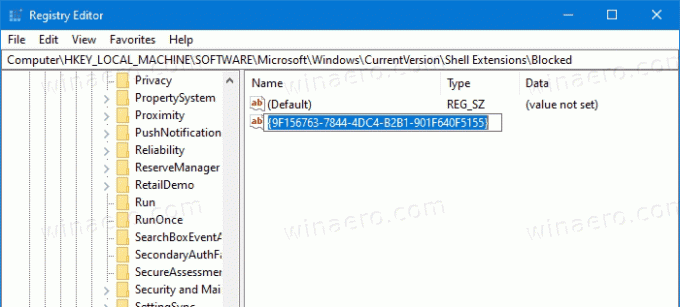
- Pozostaw puste dane wartości.
- Aby zmiany zaczęły obowiązywać, Wyloguj się i zaloguj się na swoje konto użytkownika. Alternatywnie możesz uruchom ponownie powłokę Eksploratora.
Gotowe! Pozycja menu kontekstowego została usunięta.

Aby cofnąć zmianę i przywrócić polecenie Otwórz w terminalu Windows po kliknięciu prawym przyciskiem myszy, musisz usunąć {9F156763-7844-4DC4-B2B1-901F640F5155} i uruchom ponownie Eksploratora lub wyloguj się z systemu Windows konto.
Na koniec, aby zaoszczędzić czas, możesz pobrać następujące pliki rejestru.
Pobierz pliki rejestru
Archiwum ZIP zawiera następujące pliki.
-
Usuń Otwórz w menu kontekstowym terminala Windows.reg- usuwa polecenie Windows Terminal z menu prawego przycisku myszy. -
Dodaj Otwórz w menu kontekstowym terminala Windows.reg- przywraca pozycję w menu.

