AeroRainbow 4.1 jest już dostępny, może zmienić kolor paska zadań w systemie Windows 10
Dzisiaj z przyjemnością wypuszczam nową wersję 4.1 mojej aplikacji AeroRainbow. Ta wersja może zmienić kolor paska zadań w systemie Windows 10.
Reklama
AeroRainbow to oprogramowanie, które może zmieniać kolor okien Aero w zależności od koloru tła pulpitu lub wstępnie zdefiniowanej listy kolorów. Może również losować kolory. Początkowo został zaprojektowany dla systemu Windows 7, aby dodać bardziej spersonalizowany akcent do pulpitu.
Począwszy od wersji 4.1, aplikacja może zmieniać kolor paska zadań wraz z kolorem ramy okna. Jeśli wolisz zachować ciemny pasek zadań, możesz odznaczyć następującą opcję w ustawieniach aplikacji:
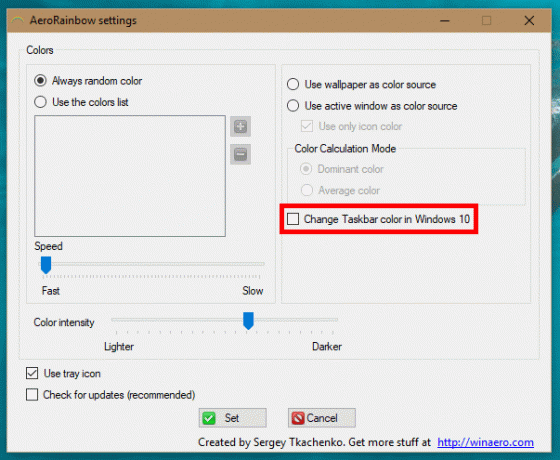
Możesz użyć tych innych opcji, aby skonfigurować aplikację.
- Zawsze losowy kolor mówi AeroRainbow, aby wygenerował i użył losowego koloru dla Aero Glass.
- Użyj opcji listy kolorów pozwala dodać ulubione kolory do listy. AeroRainbow użyje ich do Aero Glass.
- Prędkość - reguluje szybkość zmiany kolorów w trybach „Zawsze losowy kolor” i „Użyj listy kolorów”. Lewa wartość oznacza najszybszy tryb.
- Użyj tapety jako trybu źródła koloru mówi AeroRainbow, aby użył tapety jako źródła koloru dla Aero Glass. Okna będą miały kolor zbliżony do koloru tapety.
- Użyj aktywnego okna jako źródła koloru - okna będą miały kolor zbliżony do koloru aktualnie aktywnego okna.
- Używaj tylko koloru ikony - użyj ikony aktywnego okna jako źródła koloru dla Aero zamiast samego okna.
- Tryb obliczania koloru określ, który kolor tapety, aktywnego okna lub ikony aktywnego okna ma być użyty jako kolor Aero. Może to być kolor dominujący w źródle koloru lub kolor średni.
Użyj ikony zasobnika: Gdy ikona w zasobniku jest wyłączona, AeroRainbow będzie niewidoczny, np. żaden interfejs nie będzie wyświetlany, gdy jest uruchomiony. W takim przypadku użytkownik może zarządzać aplikacją za pomocą argumentów wiersza poleceń.
aerotainbow /zamknij - zamyka aktualnie uruchomioną instancję Aerorainbow. Przydatne, gdy wyłączyłeś ikonę w zasobniku w preferencjach.
aerorainbow /config - otwiera okno Ustawienia. Przydatne również bez ikony w zasobniku.
Jeśli ikona zasobnika jest widoczna, ma przydatne menu kontekstowe.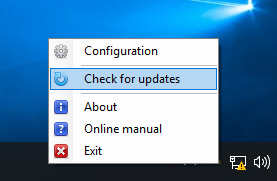
Kliknij lewym przyciskiem myszy ikonę zasobnika, aby wyświetlić bieżący i następny kolor.
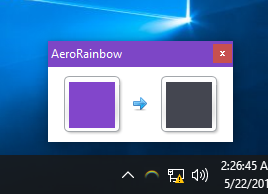
Kolor „Dalej” jest klikalny i będzie się zmieniał zgodnie z zasadami zmiany koloru (patrz opis poniżej).
Kilka przykładów, jak to działa (używam trybu koloru ikony aktywnego okna):
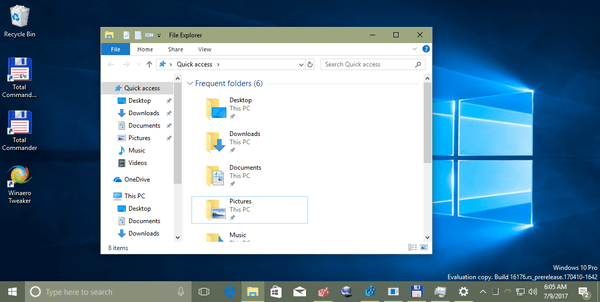
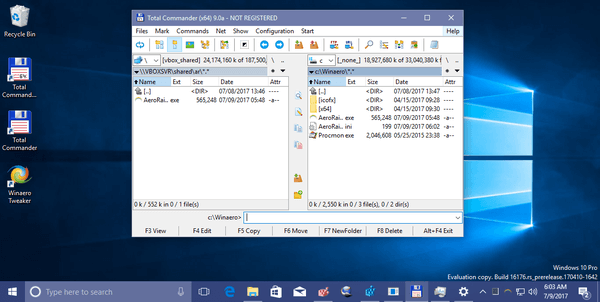
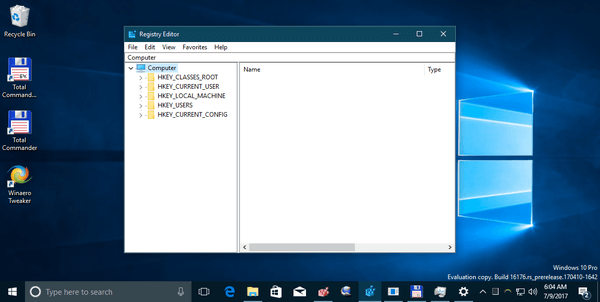
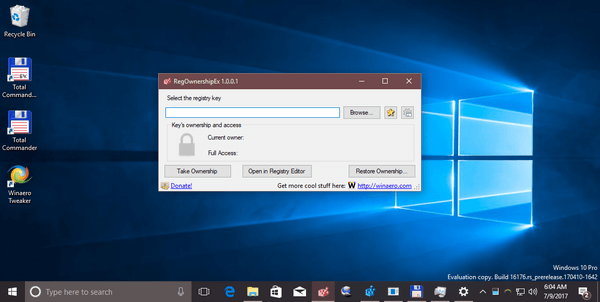 AeroRainbow to przenośna aplikacja. Nie wymaga instalacji.
AeroRainbow to przenośna aplikacja. Nie wymaga instalacji.
Spinki do mankietów:
- Pobierz AeroRainbow
- Pełny dziennik zmian

