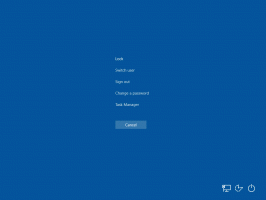Uzyskaj ścieżkę kopiowania zawsze widoczną w menu kontekstowym w systemie Windows 10
Możesz dodać polecenie menu kontekstowego Kopiuj ścieżkę w systemie Windows 10 bez konieczności przytrzymywania klawisza Shift po kliknięciu prawym przyciskiem myszy. Dzięki prostemu dostrojeniu rejestru możesz sprawić, że pozycja menu Kopiuj ścieżkę jest zawsze widoczna w menu prawym przyciskiem myszy Eksploratora plików. Jest to bardzo wygodne i oszczędza czas. Zobaczmy, jak można to zrobić.
W systemie Windows 10 istnieje kilka sposobów użycia kopii jako polecenia ścieżki. Jest dostępny bezpośrednio w interfejsie użytkownika Wstążki, na karcie Strona główna:
Jeśli wolisz używać metody menu kontekstowego, możesz chcieć zaoszczędzić czas i dodać polecenie na stałe bez konieczności przytrzymywania klawisza Shift. Można to zrobić za pomocą prostego dostosowania rejestru.
Uzyskaj menu kontekstowe ścieżki kopiowania zawsze widoczne w systemie Windows 10
Najłatwiejszym sposobem dodania dowolnego polecenia wstążki do menu kontekstowego jest użycie programu Winaero Tuner menu kontekstowego. Posiada łatwy w użyciu interfejs i pozwoli Ci dodać dowolne polecenie.
Oto zawartość pliku *.reg, który należy zastosować.
Edytor rejestru systemu Windows wersja 5.00 [HKEY_CLASSES_ROOT\Allfilesystemobjects\shell\windows.copyaspath] "CanonicalName"="{707C7BC6-685A-4A4D-A275-3966A5A3EFAA}" "CommandStateHandler"="{3B1599F9-E00A-4BBF-AD3E-B3F99FA87779}" "CommandStateSync"="" "Opis"="@shell32.dll,-30336" "Ikona"="imageres.dll,-5302" "InvokeCommandOnSelection"=dword: 00000001. "MUIVerb"="@shell32.dll,-30329" "VerbHandler"="{f3d06e7c-1e45-4a26-847e-f9fcdee59be0}" "Nazwa Czasownika"="kopiaścieżka"
Uruchom Notatnik. Skopiuj i wklej powyższy tekst do nowego dokumentu.
W Notatniku naciśnij klawisz kontrolny + S lub uruchom w menu opcję Plik - Zapisz. Otworzy się okno dialogowe Zapisz.
Tam wpisz lub skopiuj i wklej następującą nazwę „Kopiuj_jako_ścieżka.reg”, w tym cudzysłowy. Cytaty są ważne, aby zapewnić, że plik otrzyma rozszerzenie „*.reg”, a nie *.reg.txt. Możesz zapisać plik w dowolnej lokalizacji, na przykład możesz umieścić go w folderze Pulpit.
Teraz kliknij dwukrotnie utworzony plik Copy_as_path.reg. Potwierdź monit UAC.
Polecenie pojawi się natychmiast w menu kontekstowym. Zobacz następujące zrzuty ekranu:
Aby zaoszczędzić Twój czas, przygotowałem gotowe do użycia pliki rejestru. Możesz je pobrać tutaj:
Pobierz pliki rejestru
Plik cofania jest dołączony, dzięki czemu można całkowicie uniknąć ręcznej edycji rejestru.
Jeśli chcesz dowiedzieć się, jak działa to ulepszenie, zapoznaj się z następującym artykułem:
Jak dodać dowolne polecenie wstążki do menu prawego przycisku myszy w systemie Windows 10?
Napisałem to jakiś czas temu. To doskonale wyjaśnia magię kryjącą się za sztuczką.
Porada: Jeśli wolisz pasek narzędzi szybkiego dostępu zamiast menu kontekstowego, przeczytaj Jak dodać dowolne polecenie wstążki do paska narzędzi szybkiego dostępu w systemie Windows 10?.
Właściwie poprawka nie jest nowa. Omówiliśmy to w zeszłym roku w artykule Jak dodać dowolne polecenie wstążki do menu prawego przycisku myszy w systemie Windows 8?.
Otóż to.