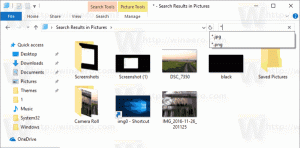Jak zresetować hasło do konta w systemie Windows 8, Windows 8.1 i Windows 7 bez użycia narzędzi innych firm?
Jeśli zapomniałeś hasła do swojego konta Windows i nie możesz zalogować się przy użyciu innego konta, ten artykuł na pewno Ci się przyda. Dzisiaj zobaczymy, jak zresetować hasło do konta w Windows 8, Windows 8.1 i Windows 7 bez użycia narzędzi innych firm. Wszystko, czego potrzebujemy, to nośnik startowy z Instalatorem systemu Windows. Instrukcje dotyczą wszystkich wymienionych wersji systemu Windows. Możesz także zresetować hasło systemu Windows 7 za pomocą dysku rozruchowego systemu Windows 8 i na odwrót. Postępuj zgodnie z poniższymi instrukcjami.
Musisz użyć dysku instalacyjnego Windows z odpowiednią architekturą - 32-bitową lub 64-bitową w zależności od zainstalowanego systemu Windows. Aby utworzyć rozruchowy dysk USB, zapoznaj się z tym artykułem: Jak utworzyć bootowalną pamięć USB, aby zainstalować system Windows w systemie Windows 8 lub Windows 7?
- Jeśli masz Windows 7 x86, użyj dysku instalacyjnego Windows 7 x86 lub Windows 8 x86
- Jeśli masz Windows 7 x64, użyj dysku instalacyjnego Windows 7 x64 lub Windows 8 x64
- Jeśli masz system Windows 8 x86, użyj dysku instalacyjnego Windows 7 x86 lub Windows 8 x86
- Jeśli masz Windows 8 x64, użyj dysku instalacyjnego Windows 7 x64 lub Windows 8 x64
Jeśli nie możesz uruchomić systemu z nośnika DVD, czyli komputer nie ma napędu optycznego, możesz utworzyć rozruchowy dysk flash.
- Uruchom z dysku instalacyjnego systemu Windows/pamięci USB z konfiguracją systemu Windows.
- Poczekaj na ekran „Instalator systemu Windows”:
- naciskać Shift + F10 klawisze razem na klawiaturze. Spowoduje to otwarcie okna wiersza polecenia:
- W wierszu polecenia wpisz regedit i naciśnij klawisz Enter. To się otworzy Edytor rejestru.
- Wybierz klucz HKEY_LOCAL_MACHINE po lewej stronie.
Po jego wybraniu uruchom Plik -> Załaduj gałąź... polecenie menu. Zobacz więcej szczegółów tutaj: Jak uzyskać dostęp do rejestru innego użytkownika lub innego systemu operacyjnego?. - W oknie dialogowym gałęzi ładunkowej wybierz następujący plik:
DYSK:\Windows\System32\config\SYSTEM
Zastąp część DRIVE literą dysku, na którym znajduje się instalacja systemu Windows. Zwykle jest to dysk D:.
- Wprowadź dowolną nazwę dla ładowanego ula. Na przykład nadałem mu nazwę 111:
- Przejdź do następującego klucza:
HKEY_LOCAL_MACHINE\111\Konfiguracja
Edytuj linia poleceń parametr i ustaw go na cmd.exe
Zmienić Typ konfiguracji Wartość parametru DWORD na 2. - Teraz wybierz 111 po lewej stronie i uruchom element menu Plik -> Rozładuj gałąź w Regedit. Zamknij Edytor rejestru i wszystkie otwarte okna. Twój komputer zostanie ponownie uruchomiony.
- Wysuń nośnik startowy i uruchom komputer z lokalnego dysku komputera. Ekran będzie wyglądał tak:
- Wpisz następujące polecenie w otwartym wierszu polecenia:
użytkownik sieci
Pokaże ci wszystkie konta, które istnieją na twoim komputerze.
- Aby ustawić nowe hasło dla swojego konta Windows, wpisz następujące polecenie:
login użytkownika sieciowego nowe_hasło
Jeśli nazwa logowania zawiera spacje, wpisz ją w następujący sposób:
użytkownik sieci "twój login" nowe_hasło
Na przykład:
- Otóż to. Zamknij okno wiersza polecenia, aby kontynuować.
Gotowe! System Windows wyświetli ekran logowania i będziesz mógł zalogować się przy użyciu właśnie ustawionego hasła!
Wszystkie kredyty trafiają do naszego przyjaciela ”Morfeuszza podzielenie się tą niesamowitą wskazówką.