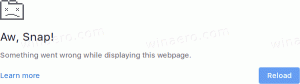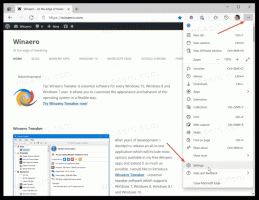Jak wyczyścić historię wyszukiwania Eksploratora plików w systemie Windows 10?
W tym artykule zobaczymy, jak usunąć informacje, które Eksplorator plików zapisuje z poprzednich wpisanych wyszukiwań. Można zastosować trzy metody. Przyjrzyjmy się im.
Reklama
Eksplorator plików to domyślna aplikacja do zarządzania plikami, która jest dołączona do systemu Windows, począwszy od systemu Windows 95. Oprócz operacji zarządzania plikami, Explorer.exe implementuje również powłokę - pulpit, pasek zadań, ikony pulpitu a także menu Start są częścią aplikacji Explorer. Uwaga: w systemie Windows 10 menu Start to specjalna aplikacja platformy UWP zintegrowana z powłoką. Począwszy od systemu Windows 8, Eksplorator plików ma interfejs użytkownika wstążki i pasek narzędzi szybkiego dostępu.
Podczas wyszukiwania określonych plików Eksplorator plików zapisuje często używane zapytania wyszukiwania. Zobacz poniższy zrzut ekranu:

Istnieją trzy sposoby na wyczyszczenie historii wyszukiwania Eksploratora plików. Przyjrzyjmy się im.
Aby usunąć poszczególne zapytania wyszukiwania w Eksploratorze plików, wykonaj następujące czynności.
- Otwórz ten komputer w Eksploratorze plików.
- Kliknij wewnątrz pola wyszukiwania w prawym górnym rogu, aby wyświetlić sugestie wyszukiwania. Możesz wpisać kilka znaków sugestii wyszukiwania, aby szybciej ją znaleźć.

- Wybierz (najedź wskaźnikiem myszy lub zaznacz strzałkami) żądaną sugestię i naciśnij klawisz Del, aby ją usunąć.
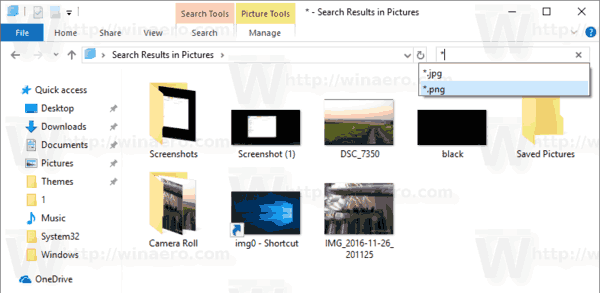
- Wybór zostanie usunięty z listy rozwijanej.

Aby wyczyścić historię wyszukiwania Eksploratora plików w systemie Windows 10, wykonaj następujące czynności.
Uwaga: cała historia wyszukiwania zostanie usunięta.
- Otwórz ten komputer w Eksploratorze plików.
- Kliknij wewnątrz pola wyszukiwania w prawym górnym rogu, aby wyświetlić kartę Wstążki narzędzi wyszukiwania.
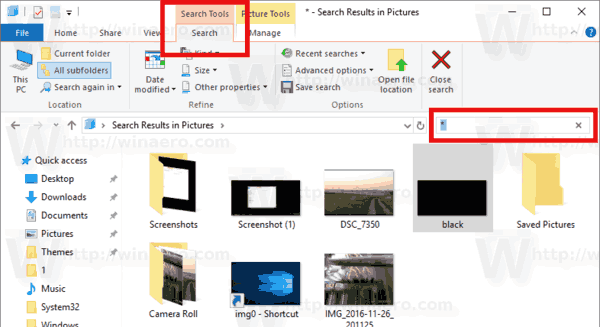
- W interfejsie użytkownika wstążki Eksploratora kliknij Ostatnie wyszukiwaniai wybierz Wyczyść historię wyszukiwania w rozwijanym menu przycisku.

Skończyłeś.
Istnieje alternatywny sposób na zrobienie tego samego.
Wyczyść ręcznie historię Eksploratora plików w systemie Windows 10
- Otworzyć Aplikacja Edytor rejestru.
- Przejdź do następującego klucza rejestru.
HKEY_CURRENT_USER\Software\Microsoft\Windows\CurrentVersion\Explorer
Zobacz, jak przejść do klucza rejestru jednym kliknięciem.
- Tutaj usuń podklucz o nazwie WordWheelQuery.

Otóż to.