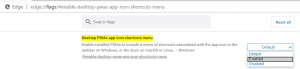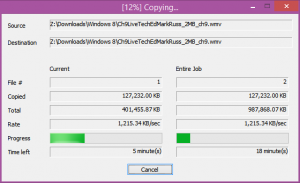Odłącz VPN w Windows 10
Jak odłączyć VPN w systemie Windows 10
Na komputerze z systemem Windows 10 możesz połączyć się z VPN (wirtualną siecią prywatną) do pracy lub potrzeb osobistych. Połączenie VPN często pomaga nawiązać bezpieczniejsze połączenie z Internetem i uzyskać dostęp do wewnętrznych zasobów zlokalizowanych gdzie indziej. Sieci VPN to popularne rozwiązanie, gdy trzeba połączyć komputery przez Internet lub uzyskać dostęp do dokumentów służbowych z domu.
Wirtualne sieci prywatne (VPN) to połączenia typu punkt-punkt w sieci prywatnej lub publicznej, takiej jak Internet. Klient VPN używa specjalnych protokołów opartych na protokole TCP/IP lub UDP, zwanych protokołami tunelowania, w celu nawiązania wirtualnego połączenia z portem wirtualnym na serwerze VPN. W typowym wdrożeniu VPN klient inicjuje wirtualne połączenie punkt-punkt z serwerem dostępu zdalnego przez Internet. Serwer dostępu zdalnego odbiera połączenie, uwierzytelnia dzwoniącego i przesyła dane między klientem VPN a siecią prywatną organizacji. Zobacz następujący artykuł:
Jak skonfigurować połączenie VPN w systemie Windows 10?
W tym poście dowiesz się, jak rozłączyć się a VPN (wirtualna sieć prywatna) połączenie w Windows 10. Omówimy różne metody. Zaczniemy od aplikacji Ustawienia, ponieważ jest to najłatwiejsza metoda.
Aby odłączyć VPN w systemie Windows 10
- otwarty Ustawienia. Np. naciskać
Wygrać+iszybko go otworzyć. - Nawigować do Sieć i Internet > VPN. Istnieje również polecenie ms-settings dla tej strony,
ustawienia ms: sieć VPN. - Po prawej stronie wybierz połączenie VPN, z którym chcesz się rozłączyć.
- Kliknij na Rozłączyć się przycisk. Zobacz zrzut ekranu poniżej.
- Możesz teraz zamknąć aplikację Ustawienia.
Alternatywnie możesz użyć klasycznej aplikacji Control do tego samego z Połączenia sieciowe aplet.
Aby rozłączyć VPN w połączeniach sieciowych
- Otworzyć Panel sterowania.
- Iść do Panel sterowania\Sieć i Internet\Centrum sieci i udostępniania.
- Kliknij w link Zmień ustawienia adaptera po lewej.
- Kliknij połączone połączenie VPN, które chcesz rozłączyć.
- Na koniec kliknij Odłącz to połączenie przycisk.
Możesz także użyć aplikacji Remote Access Phonebook (rasphone.exe).
Odłącz VPN w systemie Windows 10 za pomocą rasphone.exe
- wciśnij
Wygrać+rklawisze, aby otworzyć okno dialogowe Uruchom. - Rodzaj
rasphone.exew polu Uruchom. - Wybierz połączoną sieć VPN, którą chcesz rozłączyć (ma nazwę Winaero w moim przypadku).
- Kliknij na Odłożyć słuchawkę przycisk, aby odłączyć tę sieć VPN.
- Kliknij tak potwierdzić i gotowe.
Możesz także użyć narzędzia wiersza poleceń rasdia rozłączyć połączenie VPN.
Aby rozłączyć VPN w wierszu polecenia
- Otwórz nowy wiersz polecenia.
- Wpisz następujące polecenie, aby zobaczyć dostępne połączenia VPN na Twoim komputerze:
PowerShell Get-VpnConnection. - Zanotuj nazwę połączenia, które chcesz rozłączyć. W moim przypadku jest to „winaero”. ten Status połączenia kolumna pokazuje, czy jest aktualnie podłączony, czy odłączony.
- Rodzaj
rasdial "nazwa połączenia VPN" /disconnectaby go odłączyć. Np.rasdial "winaero" /disconnect. - Alternatywnie możesz wpisać
rasdial -H "nazwa połączenia VPN". To jest podobne do powyższego. - Po rozłączeniu możesz zamknąć wiersz polecenia.
Otóż to.
Powiązane posty
- Wyłącz VPN podczas roamingu w systemie Windows 10
- Wyłącz VPN przez połączenie mierzone w systemie Windows 10
- Usuń połączenie VPN w systemie Windows 10
- Jak połączyć się z VPN w systemie Windows 10
- Jak skonfigurować połączenie VPN w systemie Windows 10?