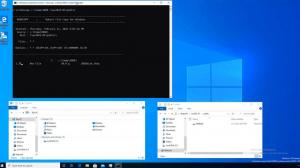Kolejkowanie operacji kopiowania i przenoszenia w systemie Windows za pomocą PerigeeCopy
Funkcja kopiowania w systemie Windows ewoluowała z biegiem czasu, dodając przydatne funkcje, ale jedną z funkcji, której nadal nie ma, jest możliwość automatycznego kolejkowania wielu zadań kopiowania, aby nie uruchamiane jednocześnie, to znaczy, gdy jedna operacja kopiowania jest uruchomiona, inna nie powinna rozpoczynać się przed zakończeniem pierwszej, aby uniknąć spowolnienia zarówno, jak i ogólnej szybkości kopiowania. Darmowe oprogramowanie innej firmy o nazwie PerigeeCopy oferuje tę funkcję wraz z wieloma innymi fajnymi funkcjami. Zobaczmy, co ma do zaoferowania.
Reklama
PerigeeCopy jest darmowym oprogramowaniem typu open source. Został stworzony, aby działać jako zamiennik kopii z zerowym monitem, dzięki czemu kopiowanie będzie kontynuowane w tle, nawet jeśli wystąpi jakiś konflikt lub błąd. W związku z tym daje Ci możliwość zminimalizowania i odroczenia tak bardzo, jak to możliwe. Ponadto, nawet jeśli pojedynczy plik nie zostanie skopiowany, kontynuuje kopiowanie pozostałych i zgłasza błędy na końcu! Jako bonus, PerigeeCopy używa również natywnego wyglądu systemu Windows, w przeciwieństwie do innych brzydkich zamienników kopii, które używają własnej skóry. Zwraca również dobre, stare, klasyczne monity o konflikt kopiowania/nadpisywanie, których brakuje w Windows 8 wymaga dodatkowych kliknięć za każdym razem, gdy chcesz porównać i nadpisać lub pominąć pliki.
PerigeeCopy to jeden z niewielu zamienników kopii, który poprawnie wyświetla monit UAC, gdy folder, do którego kopiujesz lub przenosisz pliki, jest chroniony przez Kontrolę konta użytkownika. Na przykład podczas kopiowania do C:\Windows\system32 nie zawiedzie, jak robią to niektóre zamienniki kopii. Ma również doskonałą integrację powłoki Eksploratora w menu kontekstowych. Możesz wycinać/kopiować elementy, a następnie kliknąć prawym przyciskiem myszy i wybrać PerigeePaste. Możesz też kliknąć elementy prawym przyciskiem myszy i wybrać PerigeeDelete. Możesz nawet kliknąć prawym przyciskiem myszy i przeciągnąć wybrane elementy, aby wyświetlić to menu za pomocą obsługi przeciągania i upuszczania:
Możesz też kliknąć elementy prawym przyciskiem myszy i wybrać PerigeeDelete. Możesz nawet kliknąć prawym przyciskiem myszy i przeciągnąć wybrane elementy, aby wyświetlić to menu za pomocą obsługi przeciągania i upuszczania: Zainstaluj PerigeeCopy z ta strona i otwórz skrót do „Konfiguruj PerigeeCopy” z menu Start/ekranu Start.
Zainstaluj PerigeeCopy z ta strona i otwórz skrót do „Konfiguruj PerigeeCopy” z menu Start/ekranu Start.
PerigeeCopy ma kilka opcji do skonfigurowania. Są bardzo łatwe do zrozumienia, ale przeprowadzę Cię przez każdą z nich i ich zalecane ustawienie.
- Pierwszy zestaw opcji zawiera przyciski opcji umożliwiające wybór metody nadpisywania w przypadku wystąpienia kolizji/konfliktu plików podczas kopiowania plików. Możesz wybrać opcję Zawsze zastępuj, Nigdy nie zastępuj, Zastąp, jeśli jest nowszy, lub zmienić nazwę skopiowanego elementu (Utwórz unikatową nazwę). Jeśli ustawisz którąkolwiek z tych opcji, w ogóle nie wyświetli monitu - od razu wykona tę akcję. Fajne, prawda? Jeśli chcesz otrzymywać monity, gdy tylko napotka konflikt nadpisywania plików, wybierz opcję Pytaj. Zalecam ustawienie opcji „Odłóż”, co odkłada monit do końca i kontynuuje kopiowanie pozostałych plików, dzięki czemu możesz odejść lub wykonać wiele zadań po rozpoczęciu kopiowania operacja.
- Opcja „Pokaż, co mam zamiar zrobić...” potwierdza każdą akcję przed jej rozpoczęciem. Zalecam wyłączenie tego, ale to do Ciebie należy ustawienie tego zgodnie z własnym wyborem.

- PerigeeCopy obsługuje również operacje usuwania, a nie tylko operacje kopiowania/przenoszenia! Następna opcja „Pytaj o potwierdzenie przy usuwaniu plików” dotyczy tego. Jeśli to zaznaczysz, potwierdzi, że chcesz usunąć wybrane pliki, a nie od razu. Ustaw to zgodnie z własnymi preferencjami. Pamiętaj, że możesz usuwać elementy tylko za pomocą PerigeeCopy, klikając je prawym przyciskiem myszy i wybierając PerigeeDelete. Pamiętaj też, że monituje tylko raz – nie powtarza się ostrzeżeń o plikach tylko do odczytu lub plikach systemowych podczas ich usuwania.

- Polecam odznaczyć następną opcję "Użyj Kosza podczas usuwania plików", ponieważ nawet jeśli przenosisz pliki i folder z jednego dysku na inny, który będzie uważany za operację kopiowania i usuwania, więc PerigeeCopy wyśle pliki z woluminu źródłowego do Kosza, gdy przenosząc je.
- Kolejna opcja jest bardzo przydatna i powinna być zaznaczona: "Pomiń pliki/katalogi przy błędach". Zwróć uwagę, że te błędy nie są konfliktami plików ani kolizjami, ale ogólnymi błędami, takimi jak jeśli źródło nośnik jest nieczytelny lub uszkodzony, dlatego nie można skopiować plików lub jeśli ścieżka docelowa jest tylko czytać. PerigeeCopy spróbuje skopiować te pliki przez chwilę, a jeśli nie, pominie je i kontynuuje kopiowanie pozostałych. Po zakończeniu wyświetli listę plików, których nie można było skopiować, i zaoferuje ponowną próbę skopiowania lub anulowanie. Schludny!

- Następna opcja „Domyślnie używaj PerigeeCopy do operacji na plikach” ma być zaznaczona, jeśli chcesz, aby działała jako domyślna procedura obsługi kopiowania systemu Windows, zastępując wbudowany mechanizm kopiowania systemu Windows. Pamiętaj, że nawet jeśli to zaznaczysz, aby usunąć pliki za pomocą PerigeeCopy, będziesz musiał kliknąć je prawym przyciskiem myszy i wybrać PerigeeDelete.
- Następną opcją jest zabójcza funkcja, o której mówiliśmy. Włączenie opcji „Poczekaj na zakończenie istniejącego zadania PerigeeCopy przed rozpoczęciem kolejnego” zapewni, że kolejna kopia nie zostanie uruchomiona, jeśli jest już uruchomiona, zostanie umieszczona w kolejce. Możesz jednak zmusić go do uruchomienia w dowolnym momencie.

- „Nie trać czasu na dodawanie całkowitej liczby bajtów do skopiowania” uniemożliwia oszacowanie, ile czasu zajmie ukończenie zadania kopiowania. To oczywiście daje nieokreślony pasek postępu całej operacji, zamiast pokazywać dokładnie, ile procent kopiowania zostało wykonane. Usuń zaznaczenie tej opcji, ponieważ PerigeeCopy dość szybko to określa.
- Pozostałe opcje dotyczą sposobu obsługi atrybutów plików „tylko do odczytu” i „archiwum” podczas kopiowania lub usuwania.
- Opcja „Kopiuj tylko pliki/foldery z ustawionym bitem archiwum” doskonale nadaje się do tworzenia przyrostowych kopii zapasowych. Gdy jest włączona, kopiowane będą tylko te pliki, dla których zaznaczyłeś opcję „Plik jest gotowy do archiwizacji” we właściwościach plików systemu Windows -> Atrybuty zaawansowane.
- Opcja „Zastąp/usuń pliki tylko do odczytu” kontroluje, czy atrybuty plików tylko do odczytu, ukryte i systemowe są czyszczone, zanim zostaną nadpisane lub usunięte.
Rzeczywisty interfejs kopiowania również wykorzystuje natywny klasyczny wygląd systemu Windows i pokazuje wszystkie przydatne informacje, których potrzebujesz: Możesz zobaczyć postęp kopiowania w procentach i zwykły wspaniały pasek postępu w stylu Aero. Możesz również zobaczyć ścieżkę źródłową i docelową, liczbę skopiowanych plików, przesłane dane w kilobajtach, szybkość kopiowania w KB/s oraz szacowany pozostały czas.
Możesz zobaczyć postęp kopiowania w procentach i zwykły wspaniały pasek postępu w stylu Aero. Możesz również zobaczyć ścieżkę źródłową i docelową, liczbę skopiowanych plików, przesłane dane w kilobajtach, szybkość kopiowania w KB/s oraz szacowany pozostały czas.
Gdy wystąpi kolizja/konflikt plików, PerigeeCopy wyświetla to okno dialogowe, które jest bardzo podobne do klasycznego okna dialogowego nadpisywania w systemie Windows:
 Ma standardowe zachowanie Tak/Nie/Zmień nazwę/Tak na wszystkie/Nie na wszystkie/Zmień nazwę wszystkich (gdy zaznaczona jest opcja „Zastosuj to ustawienie do wszystkich plików”). Dodatkowo, możliwość automatycznego zachowywania nowszych plików według daty to kolejna zabójcza funkcja.
Ma standardowe zachowanie Tak/Nie/Zmień nazwę/Tak na wszystkie/Nie na wszystkie/Zmień nazwę wszystkich (gdy zaznaczona jest opcja „Zastosuj to ustawienie do wszystkich plików”). Dodatkowo, możliwość automatycznego zachowywania nowszych plików według daty to kolejna zabójcza funkcja.
Słowa zamykające
Jedną z moich ulubionych funkcji w systemie Windows XP/7 było to, że jeśli skopiowałeś plik do folderu, który już zawierał plik o tej samej nazwie, od razu pokazywał szczegóły. Windows 8 po prostu mówi, że jest konflikt i pyta, co chcesz zrobić. Aby uzyskać informacje niezbędne do dokonania świadomego wyboru, musisz kliknąć opcję „Porównaj informacje dla obu plików”, a następnie pojawi się osobne okno dialogowe „Konflikt plików”. W 99% przypadków chcę zobaczyć te informacje, więc te dodatkowe kliknięcia zaczęły mnie drażnić.
PerigeeCopy to bardzo dobrze zaprojektowana aplikacja. Szkoda, że nie jest aktywnie rozwijany, ponieważ ma potencjał, aby być o wiele więcej. Wolę go od kopii Windows 8, ponieważ może on kolejkować operacje kopiowania i ponieważ okna dialogowe konfliktów wymagają mniejszej liczby kliknięć, aby porównać i nadpisać pliki. PerigeeCopy jest również bardzo odporne na kontynuowanie pracy kopiowania i odkładanie wszystkich błędów i konfliktów do końca.