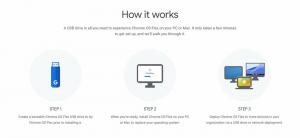Windows 11 Sprawdź aktualizacje aplikacji Store
Możesz szybko sprawdzić dostępność aktualizacji aplikacji Sklepu w systemie Windows 11. Najnowszy system operacyjny firmy Redmond zawiera nową, przeprojektowaną aplikację Microsoft Store. Oprócz nowego wyglądu wyróżnia się również hostingiem klasycznych aplikacji wraz z tradycyjnymi aplikacjami UWP. To świetny sposób na odkrywanie nowych treści i oprogramowania.
Reklama
W systemie Windows 11 24 czerwca 2021 r. Microsoft ogłosił zupełnie nowa aplikacja Sklep i usługi. Teraz ma lepszy projekt, zawiera wsparcie dla aplikacje Android, ale to nie wszystko. Microsoft Store zawiera mnóstwo nowych zasad, które znacznie ułatwiają życie programistom. Deweloperzy mogą teraz korzystać z własnej sieci dostarczania treści i systemów płatności bez dzielenia opłat z firmą Microsoft. Wreszcie Microsoft Store może teraz obsługiwać dosłownie każdą aplikację.
W tym poście dowiesz się, jak ręcznie sprawdzić aktualizacje aplikacji i gier w sklepie Microsoft Store w systemie Windows 11 i zainstalować je na swoim koncie użytkownika.
Sprawdź aktualizacje aplikacji Sklepu i gier w systemie Windows 11
- Uruchom aplikację Microsoft Store. Zwykle jest przypięty do paska zadań i można go również znaleźć w Początek menu.
- Kliknij na Biblioteka ikona po lewej stronie.

- Teraz kliknij Pobierz uaktualnienia w prawym górnym rogu, nad listą Twoich aplikacji.

- Sklep Microsoft natychmiast sprawdzi dostępność aktualizacji zainstalowanych aplikacji i gier.
- Jeśli zostaną znalezione jakieś aktualizacje, firma Microsoft pobierze je i zainstaluje automatycznie.
- Używając przycisku „Więcej czynności” z trzema kropkami dostępnymi obok każdej aktualizacji aplikacji, w razie potrzeby możesz wybrać Anuluj, Pobierz teraz.
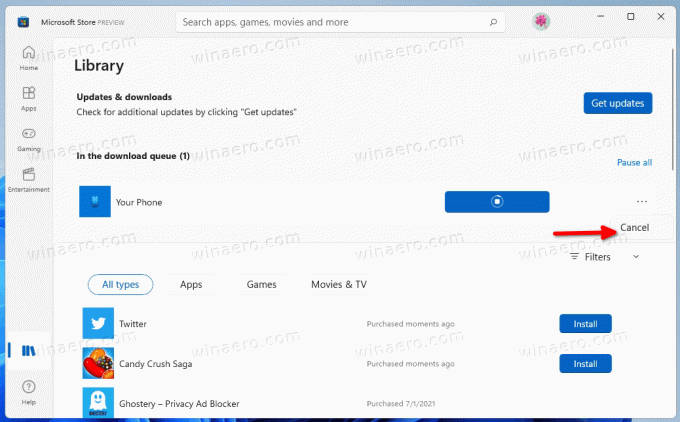
- Po zakończeniu możesz zamknąć aplikację Sklep.
W ten sposób możesz sprawdzić dostępność nowych wersji aplikacji sklepu i gier w systemie Windows 11.
Alternatywnie możesz sprawdzić dostępność aktualizacji w sklepie Microsoft Store za pomocą specjalnego polecenia. Pokażę ci jak.
Sprawdź aktualizacje Sklepu za pomocą polecenia
Naciśnij Win + R na klawiaturze, aby otworzyć okno dialogowe Uruchom. Następnie w polu Uruchom wpisz następujące polecenie:
explorer.exe ms-windows-store: aktualizacje

Spowoduje to natychmiastowe otwarcie aplikacji Microsoft Store na stronie biblioteki. Kliknij przycisk Pobierz aktualizacje, aby pobrać i zainstalować aktualizacje aplikacji i gier na swoim koncie użytkownika.
Otóż to.