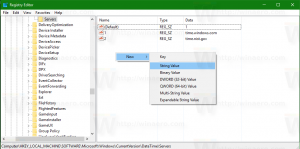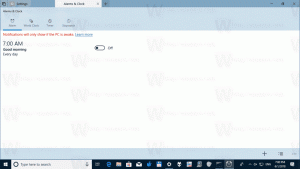Jak zmienić stronę startową w Menedżerze zadań Windows 11?
Możliwość zmiany strony startowej w Menedżerze zadań jest bardzo przydatna. Domyślnie w systemie Windows 11 aplikacja otwiera się na stronie Procesy. Ale możesz to zmienić powiedz na Szczegóły, które udostępnia więcej przydatnych informacji o aplikacjach. Jeśli często korzystasz z Menedżera zadań do zarządzania aplikacjami startowymi, zawsze możesz otworzyć odpowiednią kartę.
Reklama
Windows 11 zawiera zupełnie nową aplikację Menedżera zadań. Wygląda zupełnie inaczej niż w poprzednich wersjach systemu operacyjnego. Oprócz zaokrąglonych rogów i przycisków, Menedżer zadań Windows 11 ma zupełnie nowy układ.

Zakładki znajdują się teraz po lewej stronie i są ukryte w menu hamburgerów. Aby zobaczyć ich nazwy i rozwinąć karty, musisz kliknąć przycisk menu. Każda jego strona ma teraz swój własny zestaw przycisków. Np. dla zakładki procesu możesz uruchomić nowe zadanie, włączyć grupy procesów, zakończyć wybrane aplikacje. Na stronie startowej możesz
włączyć lub wyłączyć aplikacje startowe, otwórz właściwości lub lokalizację pliku i tak dalej.W ostatnich wydaniach systemu Windows 11 rysuje również linie i podkreśla w kolorze akcentu ustawionym w Personalizacja, co czyni go pięknym. Ponadto aplikacja obsługuje ciemne i jasne motywy dostępne w systemie Windows.
Oprócz zmian kosmetycznych dodaje też kilka dodatkowych skrótów, aby szybciej wykonywać zadania. Możesz teraz korzystać z klawisz kontrolny + Strona w górę oraz klawisz kontrolny + Strona w dół kombinacje klawiszy, aby przełączać się między jego stronami. Ponadto, naciskając Alt klawisz na stronie pokaże klawisze akceleratora, aby uzyskać bezpośredni dostęp do przycisków.
Dla Twojej wygody możesz zmienić stronę startową m.in. aby była otwarta na szczegóły, a nie na procesy.
Zmień stronę startową Menedżera zadań w systemie Windows 11
- Naciskać klawisz kontrolny + Zmiana + wyjście klucze do otwórz aplikację Menedżer zadań.
- Kliknij na "Ustawienia" (ikona koła zębatego) w lewym dolnym rogu.

- Na stronie ustawień wybierz Procesy, Wydajność, Historia aplikacji, Aplikacje startowe, Użytkownicy, Detale, lub Usługi z rozwijanego menu pod Domyślna strona startowa.

Skończyłeś. Następnym razem, gdy otworzysz Menedżera zadań, otworzy się on na wybranej stronie startowej.
Wskazówka: Jeśli zamierzasz ustawić Menedżera zadań, aby otwierał Uruchomienie domyślnie zalecam utworzenie specjalnego skrótu lub użycie polecenia. Możesz bezpośrednio otworzyć stronę startową w Menedżerze zadań, uruchamiając ją z następującymi argumentami:
menedżer zadań /0 /startup

Możesz utworzyć skrót na pulpicie za pomocą tego polecenia na pulpicie i zarządzać aplikacją startową w razie potrzeby. To polecenie działa również w systemie Windows 10, więc możesz zapoznaj się z następującym przewodnikiem aby dowiedzieć się więcej o skrócie na pulpicie.
Dostępne zakładki w Menedżerze zadań
Procesy
The Procesy wyświetla siatkę z uruchomionymi aplikacjami i procesami w tle. Dla każdego procesu pokazuje CPU, RAM, dysk, sieć, GPU i inne metryki wykorzystania zasobów.
Wydajność
Na Wydajność znajdziesz kilka sekcji, które zawierają wykresy wykorzystania procesora, pamięci RAM, dysku, sieci i GPU. Wykresy są aktualizowane w czasie rzeczywistym, a także pokazują dodatkowe informacje. Na przykład zakładki Dysk pokazują: typ dysku (SSD lub HDD), strona CPU pokazuje model i zegar dla procesora i tak dalej.
Historia aplikacji
Ta karta pokazuje, ile zasobów sprzętowych i sieciowych zostało wykorzystanych przez zainstalowane aplikacje Sklepu. Domyślnie Menedżer zadań wyświetla tylko aplikacje ze Sklepu i aplikacje platformy UWP, które są wstępnie zainstalowane. W jego ustawieniach możesz wyświetlić historię wszystkich aplikacji.
💡Kliknij ikonę koła zębatego „Ustawienia” w lewym dolnym rogu i zaznacz opcję „Pokaż historię dla wszystkich procesów”, aby wyświetlić wszystkie aplikacje wymienione na tej karcie.
Aplikacje startowe
The Aplikacje startowe Strona zawiera listę aplikacji, które uruchamiają się automatycznie w systemie Windows. Tutaj możesz włączyć lub wyłączyć określone wpisy, aby określić, które aplikacje mają się uruchamiać po zalogowaniu się na konto użytkownika.
Użytkownicy
Karta Użytkownicy w Menedżerze zadań to lista sesji kont użytkowników na komputerze. Wyświetla widok podsumowania zasobów używanych przez każdego użytkownika. Rozwijając wiersz użytkownika, zobaczysz listę procesów rozpoczętych przez tego użytkownika.
💡Możesz sprawić, by Menedżer zadań wyświetlał pełną nazwę użytkownika na tej karcie. W jego ustawieniach włącz opcję "Pokaż pełną nazwę konta". Następnie, oprócz nazwy/adresu e-mail konta użytkownika dla konta Microsoft, wyświetli się również prawdziwe imię i nazwisko użytkownika oraz inne dane, które możesz podać dla swojego konta użytkownika podczas jego tworzenia.
Detale
Ta strona jest dość podobna do pierwszej zakładki „Zasoby”, ale zawiera więcej szczegółów. Ma szerszy zestaw kolumn, które możesz ukryć lub pokazać. Nie obsługuje grup i kategorii aplikacji, tj. jest to zwykły widok siatki. Ta strona jest podobna do strony Procesy klasycznego Menedżera zadań systemu Windows XP/Vista/7.
Usługi
Usługi to ostatnia strona Menedżera zadań. Pokazuje wszystkie usługi zarejestrowane w systemie operacyjnym i umożliwia zarządzanie nimi z tego miejsca. W szczególności można uruchomić, zatrzymać i ponownie uruchomić usługę oraz otworzyć przystawkę services.msc. Możesz także wyszukać w Internecie nazwę usługi.
To, czego nie możesz tutaj zrobić, to skonfigurować właściwości usługi. W tym celu musisz użyć services.msc aplikacja.
W zależności od codziennych zadań możesz ustawić dowolną z powyższych stron jako kartę startową w Menedżerze zadań, co zaoszczędzi Ci kilka kliknięć.
Może być konieczne zautomatyzowanie tego procesu lub zastosowanie zmiany ustawień na wielu komputerach. W tym celu możesz użyć ulepszenia rejestru. Menedżer zadań przechowuje twoje preferencje pod HKEY_CURRENT_USER\Software\Microsoft\Windows\CurrentVersion\TaskManager klucz. Strona startowa zostanie zapisana w Zakładka StartUp 32-bitowa wartość DWORD.
Aktualizacja 2022/07/15: Od co najmniej kompilacji 25151 systemu Windows 11 Menedżer zadań nie używa już klucza rejestru wymienionego poniżej. Możesz sprawdzić, jaką kompilację i wersję systemu Windows 11 zainstalowałeś, uruchamiając zwycięzca z okna dialogowego Uruchom (Wygrać + R).
Ustaw domyślną stronę Menedżera zadań w Rejestrze
- Naciskać Wygrać + R i typ
regeditw Biegać skrzynka. - Przejdź do HKEY_CURRENT_USER\Software\Microsoft\Windows\CurrentVersion\TaskManager ścieżka.
- W prawym okienku Menadżer zadań folder zmień Zakładka StartUp wartość na jedną z poniższych liczb.

- Zakładka StartUp = 0 - otwórz Menedżera zadań, aby Procesy. To jest wartość domyślna.
- Zakładka StartUp = 1 - Ustawić Wydajność jako strona domyślna.
- Zakładka StartUp = 2 - Otwarty Historia aplikacji domyślnie.
- Zakładka StartUp = 3 - Otwarty Aplikacje startowe domyślnie.
- Zakładka StartUp = 4 - Otworzy się Menedżer zadań Użytkownicy.
- Zakładka StartUp = 5 - Otworzy się Menedżer zadań Detale.
- Zakładka StartUp = 6 - Robić Usługi domyślna strona.
- Teraz możesz zamknąć edytor rejestru i otworzyć Menedżera zadań, aby zobaczyć zmianę.
W przypadku zadań związanych z automatyzacją prawdopodobnie wolisz albo polecenie konsoli REG do modyfikowania rejestru, albo gotowe pliki REG.
Metoda wiersza polecenia
Otwórz wiersz polecenia (Wygrać + R > cmd.exe > Wchodzić) i wydaj następujące polecenie:
reg dodaj "HCKU\Software\Microsoft\Windows\CurrentVersion\TaskManager" /v StartUpTab /t REG_DWORD /d /f
Zastąp porcja o wartości od 0 do 5, jak opisano powyżej. Np. następne polecenie ustawia Detale jako stronę domyślną.
reg dodaj "HCKU\Software\Microsoft\Windows\CurrentVersion\TaskManager" /v StartUpTab /t REG_DWORD /d 4 /f

Na koniec oto pliki REG.
Pobierz pliki REG
Kliknij ten link pobrać 7 plików w archiwum zip. Wypakuj go do dowolnego dogodnego folderu.

Kliknij jeden z poniższych plików i kliknij Tak w monicie Kontrola konta użytkownika, jeśli go widzisz.
-
1-Processes-default-start-page-in-Task-Manager.reg, -
2-Performance-default-start-page-in-Task-Manager.reg, -
3-App-history-default-start-page-in-Task-Manager.reg, -
4-Startup-apps-default-start-page-in-Task-Manager.reg, -
5-Users-default-start-page-in-Task-Manager.reg, -
6-Szczegóły-domyślna-strona-startowa-w-Menedżerze zadań.reg, 7-Services-default-start-page-in-Task-Manager.reg
Nazwy plików są oczywiste, więc po prostu wybierz tę, która sprawia, że wybrana przez Ciebie karta jest domyślną stroną początkową w Menedżerze zadań w systemie Windows 11.
Po potwierdzeniu operacji modyfikacji Rejestru można bezpiecznie usunąć pliki REG, ponieważ nie są już potrzebne do funkcji Menedżera zadań.
Otóż to.
Jeśli podoba Ci się ten artykuł, udostępnij go za pomocą przycisków poniżej. To nie zabierze Ci wiele, ale pomoże nam się rozwijać. Dziękuję za wsparcie!