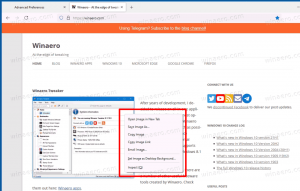Pokaż pełną ścieżkę na pasku tytułu Eksploratora plików w systemie Windows 10
W systemie Windows 10 możliwe jest, aby Eksplorator plików wyświetlał pełną ścieżkę do otwartego folderu. Spowoduje to również wyświetlenie pełnej ścieżki do folderu na przycisku na pasku zadań. Oto jak włączyć i korzystać z tej opcji.
Domyślnie aplikacja Eksplorator plików pokazuje tylko nazwę folderu otwartego w bieżącym oknie. Zobacz poniższy zrzut ekranu:
Następny obraz pokazuje Eksplorator plików z pełną ścieżką folderu włączoną na pasku tytułu.
Aby wyświetlić pełną ścieżkę na pasku tytułu Eksploratora plików w systemie Windows 10, wykonaj następujące czynności.
W interfejsie użytkownika wstążki Eksploratora kliknij Plik -> Zmień folder i opcje wyszukiwania.
Jeśli masz wyłączył wstążkę za pomocą narzędzia takiego jak Wyłącznik wstążki Winaero, naciśnij F10 -> kliknij menu Narzędzia - Opcje folderów.
W oknie dialogowym „Opcje Eksploratora plików” przejdź do zakładki Widok i zaznacz (włącz) opcję Wyświetl pełną ścieżkę w pasku tytułowym. Zobacz zrzut ekranu poniżej.
Jeśli chcesz zmienić tę opcję za pomocą poprawki rejestru, jest to również możliwe.
Otworzyć Aplikacja Edytor rejestru oraz iść do klucz
HKEY_CURRENT_USER\Software\Microsoft\Windows\CurrentVersion\Explorer\CabinetState
Tutaj utwórz nową 32-bitową wartość DWORD i nazwij ją Pełna ścieżka. Ustaw jego dane wartości na 1. Jeśli masz już tę wartość, po prostu ją zmodyfikuj.
Uwaga: nawet jeśli jesteś z 64-bitową wersją Windows, nadal musisz utworzyć 32-bitową wartość DWORD.
Wyloguj się z systemu Windows 10 konto, aby zastosować zmiany wprowadzone przez tę poprawkę. Alternatywnie możesz po prostu uruchom ponownie powłokę Eksploratora w systemie Windows 10.
Teraz aplikacja Eksplorator plików wyświetli pełną ścieżkę folderu na pasku tytułu.
Możesz także dodaj identyfikator procesu (PID) do paska tytułu Eksploratora plików w systemie Windows 10. Korzystając z tego identyfikatora PID, możesz szybko zidentyfikować odpowiedni proces w Menedżerze zadań (lub w dowolnym innym menedżerze procesów, który jest w stanie wyświetlić identyfikator procesu). Może to być przydatne, gdy trzeba zabić lub przeanalizować określoną instancję explorer.exe.