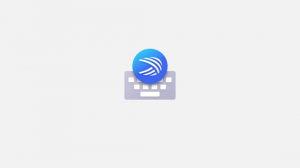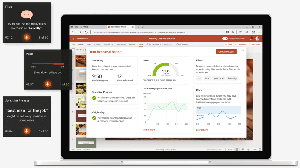Jak przywrócić opcję wyświetlania informacji o obrazie w Firefoksie?
Oto jak przywrócić brakujące Zobacz informacje o obrazie opcja menu w przeglądarce Firefox. Ten wpis został REMOVED w Firefoksie 88 i nie jest już częścią nowego interfejsu użytkownika Proton. Otwierało się okno dialogowe Informacje o stronie bezpośrednio do Głoska bezdźwięczna zakładka, którą wielu uważa za wygodną.
Reklama
Jeśli klikniesz prawym przyciskiem myszy obraz w Mozilla Firefox, zobaczysz, że Zobacz informacje o obrazie wpis nie jest już dostępny.
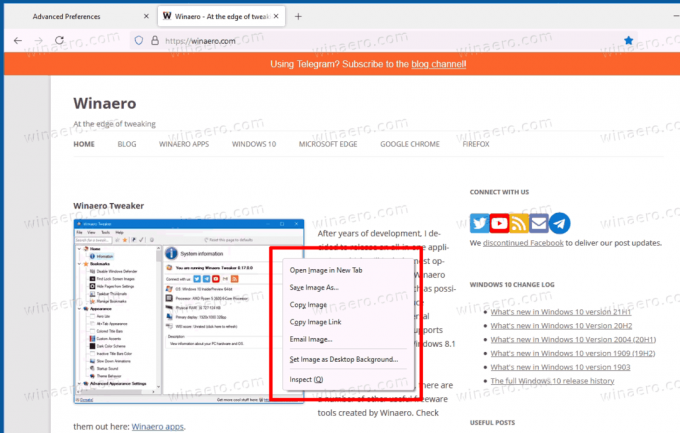
Na szczęście istnieje opcja about: config, która przywraca opcję dla obrazów. Dodatkowo przyjrzymy się kilku metodom, których możesz użyć do odzyskania informacji o zdjęciu za pomocą kilku kliknięć. Wreszcie istnieje rozszerzenie, którego możesz użyć.
Aby przywrócić opcję Wyświetl informacje o obrazie w menu Firefox po kliknięciu prawym przyciskiem myszy, musisz wykonać następujące czynności.
Opcja przywracania widoku informacji o obrazie w Firefoksie
- Uruchom przeglądarkę Firefox.
- Rodzaj
o: konfiguracjaw pasku adresu i naciśnij klawisz Enter. - Kliknij Zaakceptuj ryzyko i kontynuuje przycisk na Postępuj ostrożnie strona.

- Wpisz lub skopiuj i wklej
browser.menu.showViewImageInfow polu wyszukiwania. - Ustaw
browser.menu.showViewImageInfomożliwośćprawda.
Gotowe! Teraz kliknij prawym przyciskiem myszy dowolny obraz w witrynie internetowej. Masz teraz Zobacz informacje o obrazie wpis w menu kontekstowym obrazu!
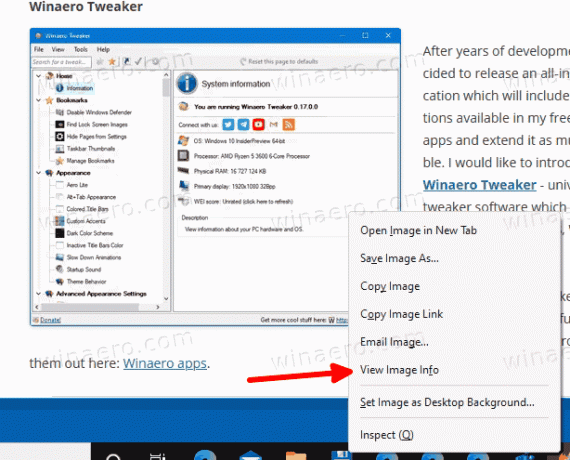
Alternatywnie możesz użyć Informacja o stronie okno dialogowe Firefoksa i jego Głoska bezdźwięczna patka. Zakładka zawiera listę wszystkich zdjęć na stronie docelowej oraz miniaturę podglądu, której można użyć do znalezienia żądanego obrazu. Jest to mniej wygodne, ale można z niego korzystać po wyjęciu z pudełka bez zmiany ustawień przeglądarki.
Wyświetl informacje o obrazie w oknie dialogowym Informacje o stronie
- Na stronie internetowej naciśnij klawisz kontrolny + i.
- W oknie dialogowym Informacje o stronie kliknij Głoska bezdźwięczna patka.

- Znajdź obraz na liście, o którym chcesz wyświetlić informacje.
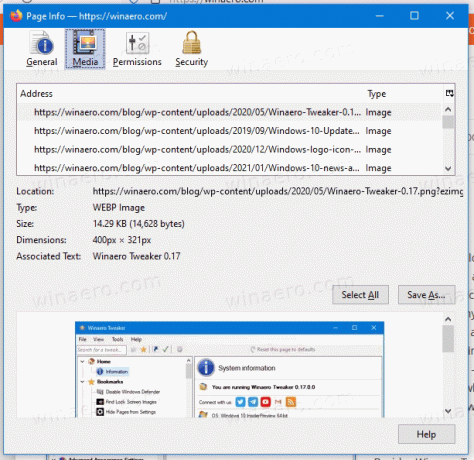
Okno dialogowe pokazuje rozdzielczość i adres URL obrazów wraz z innymi szczegółami technicznymi. Możesz także zapisać jeden lub kilka obrazów za pomocą przycisku „Zapisz jako” dostępnego na karcie Media.
Oprócz skrótu klawiaturowego możesz otworzyć okno dialogowe informacji o stronie za pomocą ikony witryny na pasku adresu. Oto jak można to zrobić.
Otwórz informacje o stronie za pomocą ikony witryny na pasku adresu
- Kliknij ikonę witryny na pasku adresu przeglądarki Firefox.
- W wyskakującym okienku kliknij element „Bezpieczne połączenie”.
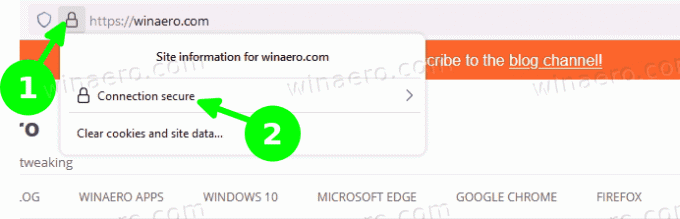
- Wybierz „Więcej informacji”.
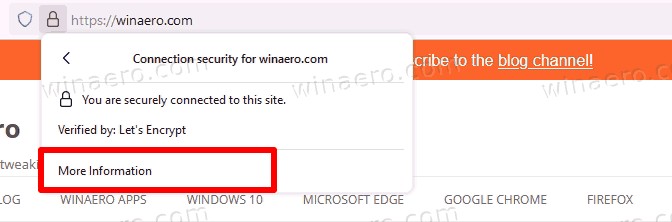
- Otworzy się okno dialogowe „Informacje o stronie”.

Na koniec możesz zainstalować specjalny dodatek, który nie tylko dodaje brakujące Zobacz informacje o obrazie wejście do menu prawego przycisku myszy, ale także rozszerza je, wprowadzając dodatkowe opcje, takie jak konwerter obrazów.
Dodatek do przeglądarki Firefox „Wyświetl informacje o obrazie odrodzony”
Zainstaluj Zobacz informacje o obrazie Reborn rozszerzenie z oficjalnego repozytorium dodatków Firefox.
Zobacz informacje o obrazie Reborn
Odwiedź stronę dodatków i kliknij Dodać przycisk, a następnie potwierdź swój zamiar.
Rozszerzenia zawierają stronę opcji, która umożliwia użytkownikowi wykonywanie różnych czynności. Działania są następujące.
- Wyświetl obraz w bieżącej zakładce.
- Pokaż informacje o obrazie w nowym oknie.
- Wyświetl informacje o obrazie w nowej karcie.
- Wyświetl informacje o obrazie w nakładce.
- Zapisuj obrazy WEBP jako PNG lub JPG.
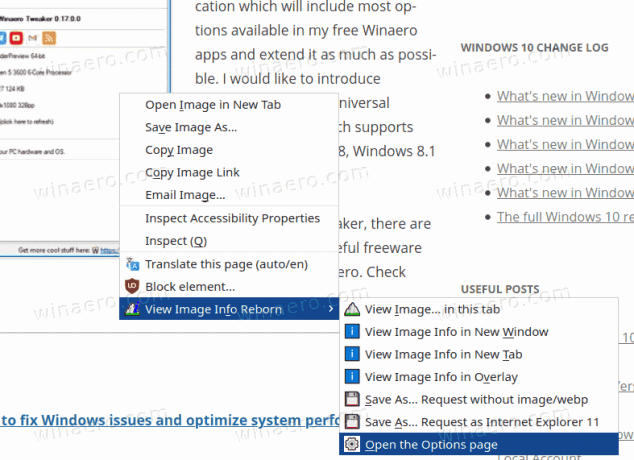
Wyżej wymienione opcje mogą być wyświetlane bezpośrednio w menu kontekstowym obrazu lub mogą być ukryte.
Gdy podmenu jest ukryte, możesz uzyskać dostęp do dodatkowych akcji za pomocą klawiszy skrótów. Np. domyślnie otwiera szczegóły obrazu w nowym oknie, ale jeśli klikniesz „Wyświetl informacje o obrazie”, przytrzymując klawisz kontrolny klawisz, w nowej zakładce zostaną wyświetlone informacje o obrazie. ten Zmiana otwiera go w oknie nakładki.
Możesz skonfigurować te opcje na żądanie z o: dodatkach strona przeglądarki.
Zmień opcje dodatku „Wyświetl informacje o obrazie Reborn”
- W przeglądarce Firefox naciśnij klawisz kontrolny + Zmiana + Alub wpisz
o: dodatkachw pasku adresu. - Kliknij na Zobacz informacje o obrazie Reborn na liście.
- Kliknij na Preferencje patka.
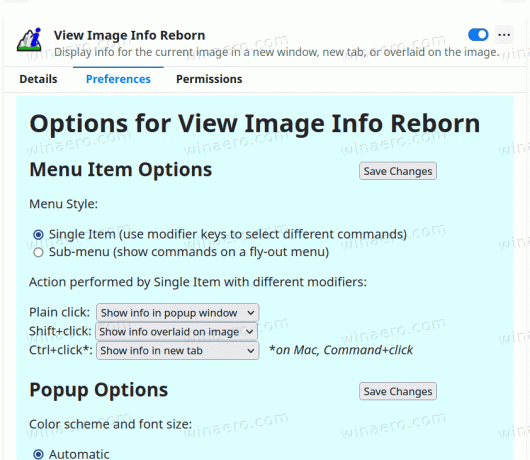
- Zmień styl menu, klawisze skrótów i opcje wyświetlania zgodnie z potrzebami.
Skończyłeś.
Bezpieczeństwo i uprawnienia dodatków
To rozszerzenie ma „Etykieta ostrzegawcza” w witrynie Mozilla Add-ons. Czyta, że dodatek nie jest aktywnie monitorowany pod kątem bezpieczeństwa przez Mozillę. Upewnij się, że mu ufasz przed instalacją.
Innym powodem do niepokoju są uprawnienia dodatków. Jest ustawiony tak, aby prosić o dostęp do każdej strony i jej zawartości. Autor pokrótce wyjaśnił, że do pracy z obrazami przechowywanymi w domenach innych niż oryginalna strona internetowa wymagane są uprawnienia, np. na CDN. Jest to również potrzebne do uzyskania dostępu do szczegółów typu i ostatniej modyfikacji dla obrazów, a także do zaimplementowania opcji Zapisz jako... opcje.
To wszystko na temat tematu.