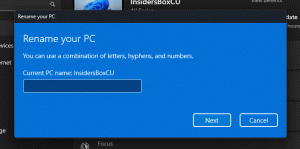Wyłącz blokadę blokowania aktualizacji funkcji w systemie Windows 10
Jak wyłączyć blokadę blokowania aktualizacji funkcji w systemie Windows 10?
Jak być może już wiesz, nie każdy użytkownik jest w stanie uzyskać najnowszą wersję systemu Windows 10 zaraz po jej wydaniu. Zwykle trwa to dość długo, zanim wyląduje na wszystkich obsługiwanych urządzeniach, ze względu na Microsoft rozwiązywanie problemów ze zgodnością z oprogramowaniem i sprzętem lub po prostu z powodu błędów w systemie operacyjnym. Wielu użytkowników jest zdezorientowanych, nie otrzymawszy najnowszej stabilnej wersji, więc Microsoft zamierza uczynić ten proces tak przejrzystym, jak to tylko możliwe.
Aby rozwiązać ten problem, firma Microsoft dodała nową opcję zasad grupy, która po włączeniu pozwala ominąć blokadę aktualizacji dla urządzeń, które nie otrzymują aktualizacji. Opcja nazywa się Wyłącz zabezpieczenia dla aktualizacji funkcjii jest dostępny dla urządzeń z systemem Windows 10 w wersji 1909 i nowszych z zainstalowanymi poprawkami wydanymi w Październik, 2020.
W tym poście dowiesz się, jak włączyć lub wyłączyć chwyty zabezpieczające dla bloku ulepszeń w Windows 10.
Firma Microsoft ściśle współpracuje teraz ze sprzętem i dostawcami, aby usprawnić działanie aktualizacji. Firma wykorzysta swoją sztuczną inteligencję / technologię uczenia maszynowego, aby wskazać potencjalne obszary problemowe przed i po rozpoczęciu wdrażania. Windows 10 został zaprojektowany do pracy na różnym sprzęcie, a lista możliwych kombinacji sprzętowych jest w rzeczywistości ogromna. Z tego powodu zawsze może wystąpić niekompatybilność sprzętowa, która może uniemożliwić urządzeniu odbieranie większości najnowsza wersja systemu Windows 10 za pośrednictwem usługi Windows Update już teraz.
Chociaż nic nie stoi na przeszkodzie, aby użytkownik uzyskał obraz ISO z Witryna internetowa firmy Microsoft, ścieżka aktualizacji Windows Update pozostanie zablokowana. Nowe zasady grupy umożliwiają otwarcie go, pomimo ewentualnych problemów ze zgodnością.
Ostrzeżenie! Postępuj ostrożnie! Wyłączenie zabezpieczeń nie gwarantuje, że Twoje urządzenie będzie mogło pomyślnie zaktualizować. Aktualizacja może nadal się nie powieść i prawdopodobnie spowoduje złe działanie, ponieważ omijasz ochronę przed znanymi problemami.
W tym poście dowiesz się, jak włączyć lub wyłączyć blokady zabezpieczające dla bloku aktualizacji w systemie Windows 10.
Aby wyłączyć blokadę blokowania aktualizacji funkcji w systemie Windows 10
- otwarty Edytor rejestru.
- Przejdź do następującego klucza rejestru:
HKEY_LOCAL_MACHINE OPROGRAMOWANIE Zasady Microsoft Windows Aktualizacja Windows. Widzieć jak przejść do żądanego klucza rejestru jednym kliknięciem. - Jeśli nie masz takiego klucza, po prostu go utwórz.
- Tutaj utwórz nową 32-bitową wartość DWORD Wyłącz WUfBZabezpieczenie. Uwaga: nawet jeśli jesteś z 64-bitowym systemem Windows, nadal musisz użyć 32-bitowego DWORD jako typu wartości.
- Ustaw jego dane wartości na 1, aby wyłączyć bloki aktualizacji blokady zabezpieczającej.
- Uruchom ponownie system Windows 10 zastosować zmianę.
Skończyłeś.
Uwaga: Aby cofnąć zmianę, usuń powyższe Wyłącz WUfBZabezpieczenie wartość lub ustaw ją na 0.
Aby zaoszczędzić czas, możesz skorzystać z następujących gotowych do użycia plików rejestru:
Pobierz pliki rejestru
Poprawka cofania jest wliczona w cenę.
Alternatywnie możesz użyć gpedit.msc aplikacji, aby zastosować zmianę. Jednak aplikacja Edytor lokalnych zasad grupy jest dostępna tylko w systemie Windows 10 Pro, Enterprise lub Education edycje.
Włącz lub wyłącz Wyłącz blokowanie aktualizacji blokad ochronnych w zasadach grupy
- Otwórz edytor lokalnych zasad grupy lub uruchom ją dla wszyscy użytkownicy oprócz Administratora, lub dla określonego użytkownika.
- Nawigować do Konfiguracja komputera \ Szablony administracyjne \ Składniki systemu Windows \ Windows Update \ Windows Update dla firm po lewej.
- Po prawej stronie kliknij dwukrotnie ustawienie zasad Wyłącz zabezpieczenia dla aktualizacji funkcji.
- Ustaw zasadę na Włączony aby ominąć blokadę aktualizacji dla aktualizacji funkcji (jeśli istnieją).
- Kliknij Zastosować oraz ok.
- Ustawienie polityki na Wyłączone lub Nie skonfigurowane włączy wszystkie bloki aktualizacji.
Otóż to.