Włącz nową datę i godzinę oraz zmień nazwę tego komputera w oknach dialogowych Windows 11
Oprócz oficjalnie ogłoszonych zmian, Windows 11 build 25201 zawiera wiele ukrytych perełek. Ukryte przed okiem użytkownika pojawiają się nowe Zmień nazwę tego komputera i okna dialogowe edytora daty i godziny z elementami nowego projektu systemu Windows 11. Przyjrzyjmy się, jak je włączyć.
Reklama
Microsoft walczy z niespójnością interfejsu użytkownika od czasu Windows 8. Była to pierwsza wersja systemu operacyjnego, która łączyła klasyczny Panel sterowania z nowszą aplikacją Ustawienia. Ale nawet w 2022 r. Panel sterowania jest na swoim miejscu. A aplikacja Ustawienia nadal się do niej odwołuje. Często otwiera starsze okna dialogowe i aplety.
W systemie Windows 11 firma Microsoft przeniosła mnóstwo opcji i ustawień do aplikacji Ustawienia. Sama aplikacja została przeprojektowana i ponownie zorganizowana, aby była bardziej intuicyjna i prosta. Naprawdę poprawiło się, chociaż nadal istnieją pewne problemy.
Jeśli spróbujesz zmienić datę i godzinę w stabilnej wersji systemu Windows 11, będziesz miał do czynienia z oknem dialogowym projektu systemu Windows 8. To samo dla Zmień nazwę tego komputera skrzynka. Tak więc w najnowszej kompilacji kanału deweloperskiego Microsoft zaktualizował je o Fluent Design. Podążają również za motywem ciemnego i jasnego systemu. Oto jak uzyskać dostęp do nowszego interfejsu użytkownika.
Jak włączyć nowe okno dialogowe Zmień nazwę tego komputera
- otwarty tę stronę GitHub w swojej ulubionej przeglądarce internetowej i pobierz plik ViveTool-0.3.1 plik zip.
- Wypakuj jego zawartość do c:\ViveTool teczka.
- Kliknij prawym przyciskiem myszy Początek przycisk i wybierz Terminal (administrator).

- W obu Wiersz polecenia Lub Karta PowerShella Terminalu wykonaj kolejno następujące polecenia.
c:\vivetool\vivetool /enable /id: 38228963c:\vivetool\vivetool /enable /id: 36390579
- Uruchom ponownie system Windows 11 po wyświetleniu w konsoli komunikatu „Ustawiono konfigurację funkcji pomyślnie”.
- Otwórz aplikację Ustawienia (Win + I) i kliknij Zmień nazwę obok nazwy komputera w obszarze nagłówka po prawej stronie. Zobaczysz nowe okno dialogowe.
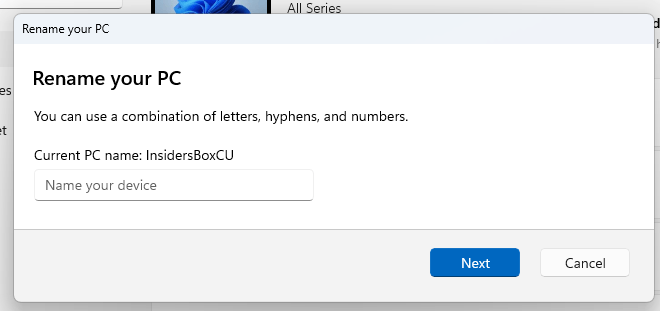
Cóż, pod względem funkcji zaktualizowane okno dialogowe nie dodaje nic nowego. Jednak pasuje do ogólnego projektu systemu Windows 11. Nie ma już jednolitego tła koloru akcentu, więc wydaje się natywny dla aplikacji Ustawienia. Oto jak wygląda obecny:
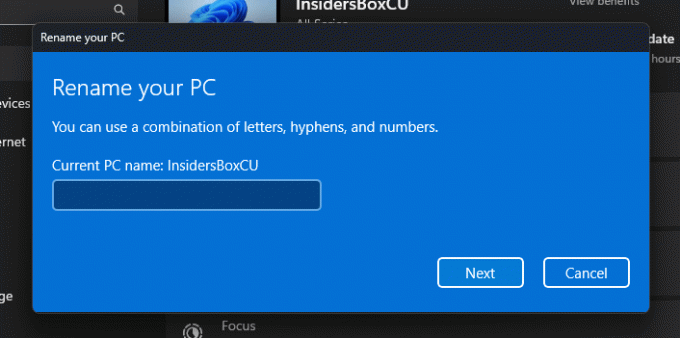
Podobnie możesz włączyć nowy edytor daty i godziny.
Włącz nowe okno dialogowe Zmień datę i godzinę
- Pobierz ViveTool z Tutaj i rozpakuj archiwum ZIP do C:\ViveTool teczka.
- Naciskać Wygrać + X i wybierz Terminal (Admin) z menu.
- Naciskać klawisz kontrolny + Zmiana+2 aby przełączyć się do profilu wiersza polecenia i wpisz następujące polecenie:
c:\vivetool\vivetool /enable /id: 39811196. - Uruchom ponownie system Windows 11.
- Otwórz ustawienia (Wygrać + I) i przejdź do Czas i język > Data i czas.
- Jeśli masz Ustaw czas automatycznie opcja jest włączona, wyłącz ją i kliknij Zmiana. Spowoduje to otwarcie nowego Zmień datę i godzinę dialog.

Zrobione.
Wyrafinowany styl tych dwóch okien dialogowych ostatecznie stanie się dostępny dla wszystkich od razu po wyjęciu z pudełka. Ale obecnie jest to praca w toku, więc Microsoft woli je ukrywać.
Aby cofnąć sprawdzone zmiany w kompilacji 25201, użyj następujących poleceń.
Aby wyłączyć okno dialogowe nowej nazwy komputera:
Vivetool / wyłącz / id: 38228963Vivetool / wyłącz / id: 36390579
Aby wyłączyć nowy selektor daty i godziny:
Vivetool / wyłącz / id: 39811196
Poza tym ViveTool może być pomocny, jeśli nie widzisz pełnoekranowego panelu widżetów po zainstalowaniu Windows 11 build 25201. Postępuj zgodnie z instrukcjami w ten przewodnik aby to umożliwić.
Przez Upiór Ziemi
Jeśli podoba Ci się ten artykuł, udostępnij go za pomocą poniższych przycisków. Nie zajmie Ci to wiele, a nam pomoże się rozwijać. Dziękuję za wsparcie!
Reklama


