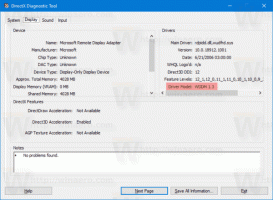Jak otworzyć witrynę w trybie Internet Explorer w Edge?
Oto jak otworzyć stronę internetową w trybie Internet Explorer w Microsoft Edge. W czerwcu 2022 r. Microsoft przestanie wspierać stary Internet Explorer 11 we wszystkich wersjach systemu Windows, ponieważ firma chce, aby wszyscy przenieśli się na Microsoft Edge zbudowany na Chromium. Podczas gdy zwykli użytkownicy dawno temu porzucili Internet Explorera na rzecz Chrome, Firefox lub nowego Edge'a, firmy i użytkownicy korporacyjni nadal polegają na klasycznej przeglądarce.
Reklama
Aby przyspieszyć proces przejścia z IE do Edge, firma Microsoft wdrożyła specjalna kompatybilność tryb IE. Pozwala użytkownikom otwierać i pracować ze starymi i niezgodnymi ze współczesnymi standardami stronami bez przełączania się na starą przeglądarkę.
Tryb Internet Explorer w Microsoft Edge jest domyślnie włączona dla niezgodnych stron internetowych. Przeglądarka może automatycznie wykryć strony, które działają lepiej w przeglądarce Internet Explorer i w razie potrzeby otworzyć odpowiednie okno. Możesz także włączyć przycisk trybu Internet Explorer na pasku narzędzi Edge'a lub włączyć opcję wymuszenia ponownego załadowania strony internetowej w trybie IE.
Otwórz witrynę w trybie Internet Explorer w Microsoft Edge
Aby otworzyć witrynę internetową w trybie Internet Explorer w Microsoft Edge, wykonaj następujące czynności:
- otwarty Microsoft Edge i naciśnij Alt + F aby otworzyć menu główne.

- Wybierz Ustawienia.
- w Ustawienia zakładka, przejdź do Domyślna przeglądarka Sekcja.
- Włącz Zezwalaj na ponowne ładowanie stron internetowych w trybie Internet Explorer opcja.
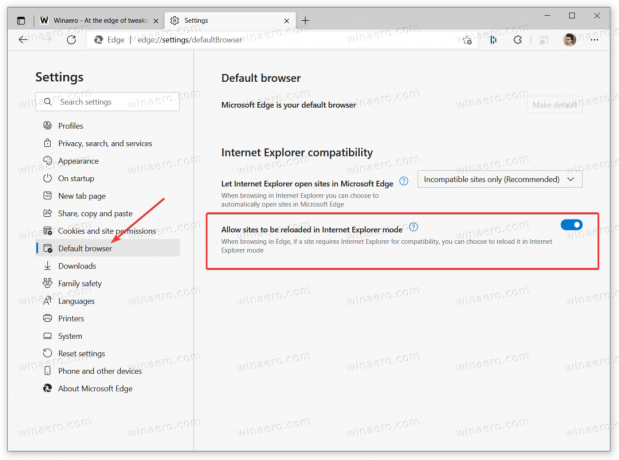
- Uruchom ponownie przeglądarkę.
- Kliknij prawym przyciskiem myszy kartę, którą chcesz otworzyć w trybie IE, i wybierz Karta Odśwież w trybie Internet Explorer opcja.
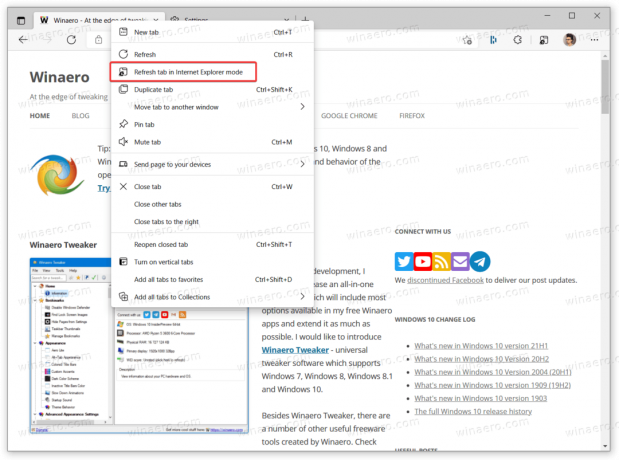
Gotowe! Mała ikona IE na pasku adresu poinformuje Cię, że strona internetowa działa obecnie w trybie zgodności z IE 11.
Alternatywnie Microsoft Edge umożliwia włączenie specjalnego przycisku trybu IE na pasku narzędzi obok ikony profilu.

Pozwala przełączać się między trybami IE i Edge jednym kliknięciem bez otwierania dodatkowych menu kontekstowych.
Dodaj przycisk Tryb IE do paska narzędzi w Edge
- Otwórz Microsoft Edge, a następnie przejdź do menu > Ustawienia. Możesz pisać
krawędź: // ustawieniaw pasku adresu URL lub użyj innej metody. - Iść do Wygląd zewnętrzny i przewiń w dół do Dostosuj pasek narzędzi sekcja po prawej stronie.
- Włącz Pokaż przycisk trybu Internet Explorer opcja.
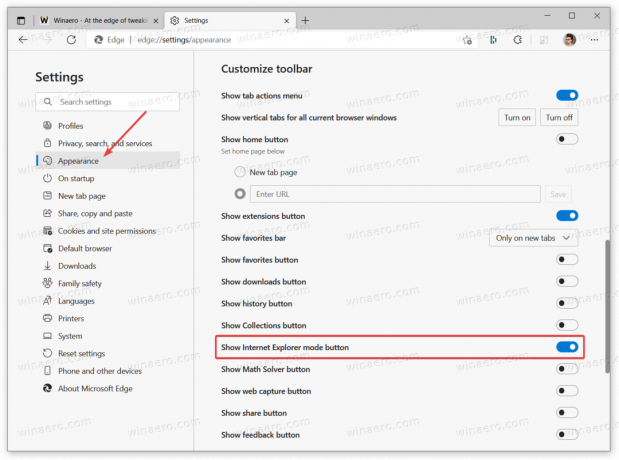
Teraz możesz otworzyć dowolną stronę internetową, którą chcesz ponownie załadować w trybie IE, a następnie kliknąć przycisk z logo IE. Microsoft Edge automatycznie przełączy się w tryb Internet Explorer. Po zakończeniu przeglądania Internetu w trybie zgodności kliknij ponownie ten przycisk.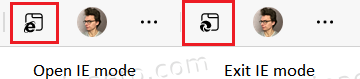
Karta uruchomiona Tryb IE będzie miał logo Edge, które pomoże odróżnić zwykłą kartę od tej działającej w trybie Internet Explorer.