Automatycznie uruchom lupę przed zalogowaniem w systemie Windows 10
Jak automatycznie uruchomić lupę przed zalogowaniem w systemie Windows 10?
Lupa to narzędzie ułatwień dostępu dołączone do systemu Windows 10. Po włączeniu Lupa powiększa część lub cały ekran, dzięki czemu możesz lepiej widzieć słowa i obrazy. Istnieje możliwość uruchomienia Lupy przed zalogowaniem się na swoje konto użytkownika. Oto dwie metody, których możesz użyć, aby włączyć tę funkcję.
Reklama
Każda nowoczesna wersja systemu Windows zawiera opcje ułatwień dostępu. Są one uwzględnione, aby osoby z zaburzeniami wzroku, słuchu, mowy lub innymi problemami mogły łatwiej pracować z systemem Windows. Funkcje ułatwień dostępu poprawiają się z każdą wersją.
Lupa to jedno z klasycznych narzędzi ułatwień dostępu, które pozwala tymczasowo powiększyć część ekranu w systemie Windows 10. Wcześniej znany jako Microsoft Magnifier, tworzy pasek u góry ekranu, który znacznie powiększa miejsce, w którym znajduje się wskaźnik myszy.

W systemie Windows 10 możesz użyć różnych metod, aby uruchom i zatrzymaj lupę. Możesz także uruchomić go automatycznie przed zalogowaniem się na swoje konto użytkownika. Oto jak można to zrobić.
Aby automatycznie uruchomić lupę przed zalogowaniem w systemie Windows 10,
- Otworzyć Aplikacja Ustawienia.

- Iść do Łatwość dostępu > Lupa.
- Po prawej stronie włącz lub wyłącz Uruchom Lupę dla wszystkich przed zalogowaniem pole wyboru pod Użyj lupy.
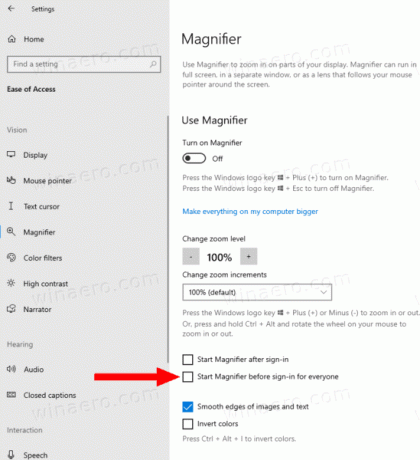
- Skończyłeś.
Alternatywnie możesz włączyć tę funkcję, dostosowując Rejestr.
Włącz funkcję automatycznego uruchamiania lup przed zalogowaniem się w rejestrze
- Otworzyć Aplikacja Edytor rejestru.
- Przejdź do następującego klucza rejestru.
HKEY_LOCAL_MACHINE\SOFTWARE\Microsoft\Windows NT\CurrentVersion\DostępnośćZobacz, jak przejść do klucza rejestru jednym kliknięciem. - Po prawej stronie zmodyfikuj lub utwórz nową wartość ciągu (REG_SZ) szkło powiększające.
Uwaga: nawet jeśli jesteś z 64-bitowym systemem Windows nadal musisz utworzyć 32-bitową wartość DWORD. - Ustaw jego wartość na
naaby włączyć tę funkcję. - Ustaw pustą wartość, aby ją wyłączyć.
- Aby zmiany wprowadzone przez ulepszenie rejestru zaczęły obowiązywać, musisz Wyloguj się i zaloguj się na swoje konto użytkownika.
Możesz zaoszczędzić czas, pobierając następujące pliki rejestru.
Pobierz pliki rejestru
Poprawka cofania jest wliczona w cenę.
Otóż to.
