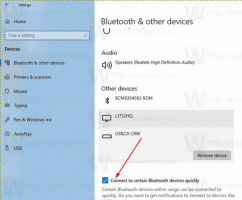Włącz lub wyłącz Bluetooth w Windows 11
Oto, jak możesz włączyć lub wyłączyć Bluetooth w systemie Windows 11. Chociaż zwykli użytkownicy nie powinni zawracać sobie głowy tego rodzaju zadaniami, czasami może być konieczne wyłączenie Bluetooth, aby ścisnąć ostatnia kropla baterii z laptopa lub jeśli linia lotnicza żąda wyłączenia połączeń bezprzewodowych podczas startów lub lądowania. Bez względu na przyczynę, Windows 11 umożliwia wyłączanie lub włączanie Bluetooth przy użyciu różnych metod.
Reklama
Bluetooth to połączenie sprzętu i oprogramowania, które umożliwia bezprzewodowe przesyłanie różnych danych między urządzeniami. Możesz wysyłać i odbierać dokumenty, muzykę, wideo, kontakty, a nawet udostępniać połączenie internetowe przez Bluetooth. Nadajnik i odbiornik Bluetooth są często wbudowane w urządzenia przenośne. Możesz dodać Bluetooth do komputerów stacjonarnych, instalując moduł zewnętrzny lub wewnętrzny. Nadajniki USB Bluetooth są szeroko stosowane i niedrogie. Włączenie Bluetooth nie stanowi problemu, gdy urządzenie z systemem Windows jest podłączone, ale możesz chcieć go wyłączyć, gdy jest on zasilany z baterii.
Jak włączyć lub wyłączyć funkcję Bluetooth w systemie Windows 11?
Istnieje wiele sposobów włączania lub wyłączania Bluetooth w systemie Windows 11. Możesz użyć Szybkich ustawień, nowej funkcji systemu operacyjnego, aplikacji Ustawienia, klasycznego Panelu sterowania, Menedżera urządzeń i nie tylko. W tym artykule szczegółowo omówiono wszystkie metody.
System Windows 11 umożliwia włączanie i wyłączanie Bluetooth za pomocą menu Szybkich ustawień, które otwiera się po kliknięciu ikon systemowych na pasku zadań.
Włącz lub wyłącz Bluetooth za pomocą Szybkich ustawień
- Kliknij dowolną ikonę systemową na pasku zadań, Sieć, Głośność lub Bateria.
- Następnie kliknij przycisk Bluetooth. Domyślnie znajduje się w lewym górnym rogu.
- Po kliknięciu przycisku Bluetooth system Windows 11 włączy funkcję Bluetooth.

- Po włączeniu możesz rozpocząć parowanie komputera z innymi urządzeniami.
Wskazówka: jeśli w menu szybkich ustawień brakuje przycisku Bluetooth, może być konieczne dodanie go tam. Oto jak włączyć ikonę Bluetooth w menu szybkich ustawień w systemie Windows 11.
Dodaj ikonę Bluetooth do Szybkich ustawień
- otwarty Szybkie ustawienia klikając jedną z następujących ikon w obszarze powiadomień: Sieć, Głośność lub Bateria (wszystkie trzy są jednym przyciskiem).
- Kliknij Edytować przycisk z ikoną ołówka.

- Następnie kliknij Dodać, a następnie wybierz Bluetooth z listy.

- Kliknij Gotowe.
Teraz możesz użyć Szybkich ustawień, aby włączyć lub wyłączyć Bluetooth w systemie Windows 11.
Oprócz Szybkich ustawień możesz użyć aplikacji Ustawienia systemu Windows, aby włączyć lub wyłączyć Bluetooth w systemie Windows 11.
Korzystanie z aplikacji Ustawienia
- naciskać Wygrać + i otworzyć Ustawienia systemu Windows w Windows 11.
- Iść do Bluetooth i urządzenia.
- Po prawej stronie włącz lub wyłącz Bluetooth Przełącz opcję. Windows 11 wyświetli również nazwę twojego komputera, na przykład „Wykrywalny jako Taras-Laptop”.

- Teraz możesz kliknąć duży Dodaj urządzenie przycisk, aby podłączyć urządzenia Bluetooth do komputera z systemem Windows 11.
Skończyłeś.
Pamiętaj, że po włączeniu trybu samolotowego w systemie Windows 11 system operacyjny automatycznie wyłącza wszystkie karty bezprzewodowe, takie jak Wi-Fi i Bluetooth. Wyłączenie trybu samolotowego przywraca te protokoły. Możesz użyć tej funkcji, aby szybko wyłączyć Bluetooth.
Wyłącz Bluetooth w trybie samolotowym w systemie Windows 11
- otwarty Szybkie ustawienia w Windows 11, naciskając Sieć, głośność lub bateria wskaźnik w obszarze powiadomień.
- Kliknij na Tryb samolotowy przycisk.

- Aby ponownie włączyć Wi-Fi i Bluetooth, powtórz kroki 1 i 2.
Jeśli nie jesteś zadowolony z tego zachowania, możesz powstrzymać system operacyjny przed wyłączeniem Bluetooth po przejściu do trybu samolotowego. Na przykład niektóre linie lotnicze nie wymagają już od pasażerów wyłączania Bluetooth podczas startu lub lądowania. Jeśli chcesz, aby Bluetooth był włączony w trybie samolotowym w systemie Windows 11, wykonaj następujące czynności.
Nie zezwalaj systemowi Windows 11 na wyłączenie Bluetooth w trybie samolotowym.
- naciskać Wygrać + i aby otworzyć Ustawienia systemu Windows.
- Przejdź do Sieć i Internet Sekcja.
- Kliknij Samolot tryb.

- Wyłącz Bluetooth pod Bezprzewodowe urządzenia Sekcja.

Następnie system Windows 11 zachowa włączony Bluetooth po włączeniu trybu samolotowego. Pamiętaj, że możesz włączyć Bluetooth w systemie Windows 11 za pomocą szybkich ustawień lub ustawień systemu Windows, nawet gdy włączony jest tryb samolotowy.
Uwaga: jeśli chcesz wyłączyć Bluetooth w systemie Windows 11 za pomocą klasyczny Panel Sterowania lub następującą metodę z Menedżerem urządzeń, musisz wiedzieć, że włączenie funkcji Bluetooth Back wymaga innej procedury.
Wyłącz Bluetooth w Windows 11 za pomocą Panelu sterowania
- naciskać Wygrać + r i wprowadź
kontrolaKomenda. - Teraz otwórz Urządzenia i drukarki Sekcja. Jeśli korzystasz z widoku kategorii, kliknij Sprzęt i dźwięk, a następnie wybierz Urządzenia i drukarki.

- Znajdź swój adapter Bluetooth w Urządzenia sekcji i kliknij ją prawym przyciskiem myszy.
- Wybierz Odłącz urządzenie z menu.

Następnie system Windows 11 wyłączy kartę Bluetooth, uniemożliwiając komukolwiek włączenie Bluetooth w systemie Windows 11 przy użyciu dowolnej z wcześniej wymienionych metod.
Możesz także użyć aplikacji Menedżer urządzeń do tego samego.
Wyłącz Bluetooth w Windows 11 za pomocą Menedżera urządzeń
- Kliknij prawym przyciskiem myszy Menu startowe przycisk i wybierz Menadżer urządzeń.

- W nowym oknie znajdź Bluetooth sekcji i rozwiń ją.
- Znajdź swój adapter Bluetooth i kliknij go prawym przyciskiem myszy.
- Wybierz Wyłącz urządzenie z menu kontekstowego. Chociaż nie jest to konieczne, możesz powtórzyć ten krok dla wszystkich wpisów Bluetooth w Menedżerze urządzeń.

Teraz nie możesz włączyć Bluetooth za pomocą Szybkich ustawień lub Ustawień systemu Windows. W następnej części tego artykułu opisano, jak włączyć Bluetooth po wyłączeniu go za pomocą Panelu sterowania lub Menedżera urządzeń.
Włącz Bluetooth w Windows 11 za pomocą Menedżera urządzeń
- otwarty Menadżer urządzeń używając Menu Wygraj + X. Alternatywnie możesz nacisnąć Wygrać + r i wprowadź
devmgmt.mscKomenda. - W drzewie urządzeń po lewej stronie znajdź adapter Bluetooth i kliknij go prawym przyciskiem myszy.
- Wybierz Włącz urządzenie z menu kontekstowego. Powtórz tę procedurę dla wszystkich adapterów Bluetooth, które zostały wyłączone za pomocą aplikacji Menedżer urządzeń.

- Jeśli usunąłeś adapter Bluetooth za pomocą Panelu sterowania, kliknij Akcja > Skanuj w poszukiwaniu zmian sprzętu w wierszu menu.

- Poczekaj, aż system Windows przeskanuje komputer i przywróci usunięte adaptery Bluetooth.
Otóż to. Teraz wiesz, jak włączyć lub wyłączyć Bluetooth w systemie Windows 11.