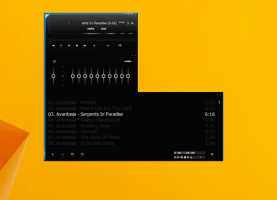Napraw błąd brakujących aplikacji w jesiennej aktualizacji twórców systemu Windows 10
Jak być może już wiesz, aktualizacja Windows 10 Fall Creators Update została udostępniona publicznie. Zawiera ogromną listę zmian, które dokładnie omówiliśmy w artykule Co nowego w jesiennej aktualizacji twórców systemu Windows 10. Po zainstalowaniu tej aktualizacji wielu użytkowników napotkało problem polegający na tym, że w menu Start brakuje niektórych aplikacji Store, ale Microsoft Store pokazuje je zainstalowane. Firma Microsoft jest świadoma tego problemu i opublikowała obejście tego problemu. Oto, co musisz zrobić.
Reklama
Według jednego z Personel pomocniczy forum społeczności, Meliton Dec, w systemie operacyjnym występuje błąd, który powoduje, że niektóre aplikacje znikają z menu Start systemu Windows 10, a także z listy zainstalowanych aplikacji. Nie pojawiają się również w wynikach wyszukiwania Cortany. Jedynym sposobem na uruchomienie tych aplikacji jest aplikacja Microsoft Store, która pokazuje przycisk uruchamiania. Oto, co możesz zrobić.
Aby naprawić błąd brakujących aplikacji w aktualizacji Windows 10 Fall Creators Update, wykonaj następujące czynności.
Aby naprawić błąd brakujących aplikacji w aktualizacji Windows 10 Fall Creators Update, wykonaj następujące czynności.
-
Napraw lub zresetuj brakujące aplikacje
- otwarty Ustawieniai wybierz Aplikacje.
- Na Aplikacje i funkcje znajdź nazwę brakującej aplikacji. Kliknij aplikację i wybierz
Zaawansowane opcje (Jeśli możliwe). - Jeśli dostępna jest opcja naprawy, kliknij Naprawic. Jeśli ta opcja jest niedostępna lub jeśli naprawa nie rozwiąże problemu, możesz również spróbować Resetowanie opcja, ale możesz utracić wszystkie zapisane dane aplikacji. Zapoznaj się z następującym artykułem: Zresetuj aplikację uniwersalną (aplikację ze sklepu) w systemie Windows 10 i wyczyść jej dane.

- Po zakończeniu naprawy lub resetowania aplikacja powinna ponownie pojawić się na liście aplikacji i można ją przypiąć do menu Start.
-
Odinstaluj i ponownie zainstaluj brakujące aplikacje
- otwarty Ustawieniai wybierz Aplikacje.
- Na Aplikacje i funkcje znajdź nazwę brakującej aplikacji. Kliknij aplikację i wybierz
Odinstaluj.
Wskazówka: zobacz artykuł Jak odinstalować aplikacje w systemie Windows 10.
- otwarty Sklep a następnie ponownie zainstaluj brakującą aplikację. Po zainstalowaniu aplikacja powinna pojawić się na liście aplikacji i można ją przypiąć do menu Start.
-
Ponownie zarejestruj brakujące aplikacje za pomocą PowerShell – Jeśli brakuje Ci wielu aplikacji, zaawansowani użytkownicy mogą zamiast tego spróbować przywrócić je wszystkie naraz za pomocą następującego PowerShell
polecenia. Należy jednak pamiętać, że jeśli kroki 1 i 2 zostały już wykonane i nie przywróciły brakujących aplikacji, to rozwiązanie PowerShell również prawdopodobnie się nie powiedzie.- W Cortanie wpisz PowerShell. W wynikach wyszukiwania kliknij prawym przyciskiem myszy
Windows PowerShell i wybierz Uruchom jako administrator. Zobacz następujący artykuł: Uruchom PowerShell jako administrator.
- W oknie Powershell wpisz następujące polecenia. Wykonanie tych czynności może potrwać kilka minut.
reg usuń „HKCU\Software\Microsoft\Windows NT\CurrentVersion\TileDataModel\Migration\TileStore” /va /f
pakiet get-appxpackage -packageType |% {add-appxpackage -register -disabledevelopmentmode ($_.installlocation + "\appxmetadata\appxbundlemanifest.xml")}$bundlefamilies = (get-appxpackage -packagetype Bundle).packagefamilyname
get-appxpackage -typ_pakietu główny |? {-not ($bundlefamilies -contains $_.packagefamilyname)} |% {add-appxpackage -register -disabledevelopmentmode ($_.installlocation + "\appxmanifest.xml")}
- Po zakończeniu poleceń PowerShell aplikacje powinny pojawić się na liście aplikacji i można je przypiąć do menu Start.
- W Cortanie wpisz PowerShell. W wynikach wyszukiwania kliknij prawym przyciskiem myszy
Otóż to. Źródła: Microsoft, Neowin.