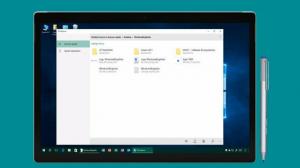Wszystkie sposoby otwierania PowerShell w systemie Windows 10
W moich artykułach od czasu do czasu odwołuję się do korzystania z PowerShell i jego poleceń cmdlet. Dzisiaj chciałbym podzielić się z Wami wszystkimi sposobami uruchamiania PowerShell w Windows 10. Gdy nauczysz się wszystkich poleceń cmdlet PowerShell, automatyzacja systemu Windows jest naprawdę łatwa. Zobaczmy, jak można to zrobić.
Reklama
PowerShell to zaawansowana forma wiersza polecenia. Jest rozszerzony o ogromny zestaw gotowych do użycia poleceń cmdlet i umożliwia korzystanie z .NET framework/C# w różnych scenariuszach. Jeśli masz umiejętności pisania skryptów, możesz stworzyć bardzo potężne, aby zautomatyzować system Windows. Również dla zwykłych użytkowników może to być przydatne narzędzie do wykonywania zadań administracyjnych i konserwacyjnych.
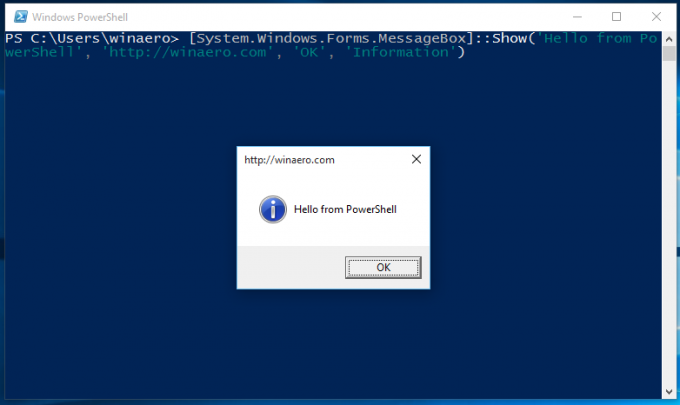 Masz kilka sposobów na uruchomienie go w systemie Windows 10.
Masz kilka sposobów na uruchomienie go w systemie Windows 10.
Otwórz PowerShell w Windows 10 za pomocą wyszukiwania
Otwórz menu Start lub przejdź do ekranu Start, naciskając klawisz „Wygraj” na klawiaturze. Zacznij pisać „powershell”:
Kliknij Windows PowerShell w wynikach wyszukiwania lub po prostu naciśnij Enter, aby go uruchomić.
Otwórz podwyższoną instancję PowerShell
Jeśli chcesz otworzyć go jako administrator, wybierz go w wynikach wyszukiwania i naciśnij Ctrl + Shift + Enter lub kliknij prawym przyciskiem myszy w wynikach wyszukiwania i wybierz Uruchom jako administrator.
Otwórz PowerShell za pomocą menu Win + X (menu Użytkownicy zaawansowani)
Jest to jeden z najwygodniejszych sposobów otwierania PowerShell w systemie Windows 10. Począwszy od systemu Windows 8, firma Microsoft zaimplementowała menu Użytkownicy zaawansowani, które zawiera wiele przydatnych elementów, takich jak Panel sterowania, Połączenia sieciowe i tak dalej. Możesz użyj menu Win+X, aby szybciej zarządzać zadaniami w systemie Windows 10. Zawiera również element „PowerShell”, który jest dokładnie tym, czego potrzebujemy. Aby włączyć element PowerShell w menu Win + X, kliknij prawym przyciskiem myszy pasek zadań i wybierz Właściwości z menu kontekstowego.
W oknie dialogowym Właściwości przejdź do zakładki Nawigacja i zaznacz pole wyboru „Zamień wiersz polecenia na Windows Powershell...”:
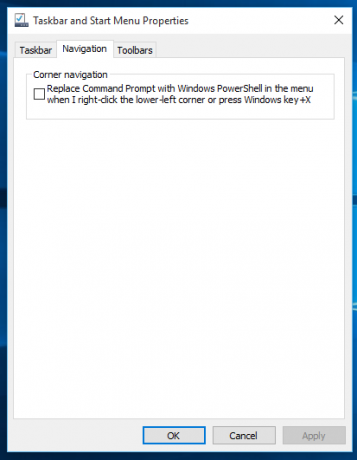
Teraz naciśnij razem klawisze Win + X na klawiaturze. Zobaczysz tam również inną opcję, aby otwórz PowerShell jako administrator Jeśli wymagane:
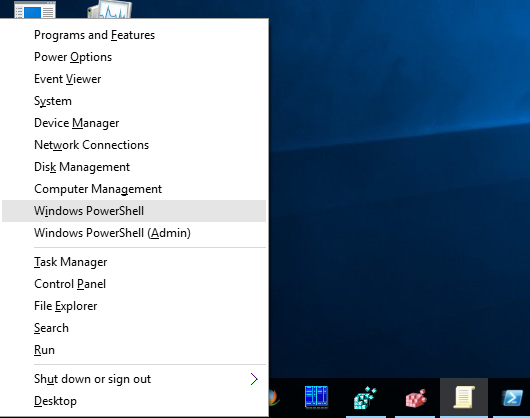
Otwórz PowerShell z okna Uruchom
To mój ulubiony sposób, ponieważ wolę pracować z klawiaturą. naciskać Wygrać + r klawisze razem na klawiaturze i wpisz następujące polecenie w polu Uruchom:
powershell
Naciśnij klawisz Enter, aby otworzyć nowe wystąpienie PowerShell.

Wskazówka: patrz ostateczna lista wszystkich skrótów klawiaturowych systemu Windows z klawiszami Win.
Otwórz PowerShell bezpośrednio z Eksploratora
Możesz nacisnąć Alt + D, a następnie wpisać powershell bezpośrednio w pasku adresu i naciśnij Enter. Ma to tę zaletę, że PowerShell otwiera się w aktualnie otwartej ścieżce folderu Eksploratora: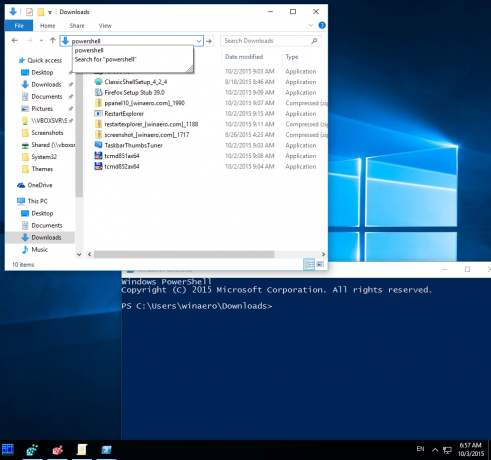 Wskazówka: zobacz, jak to zrobić otwórz ten komputer zamiast szybkiego dostępu w Eksploratorze plików Windows 10.
Wskazówka: zobacz, jak to zrobić otwórz ten komputer zamiast szybkiego dostępu w Eksploratorze plików Windows 10.
I wreszcie, możesz uruchomić PowerShell za pomocą interfejsu użytkownika wstążki. Kliknij Plik -> Otwórz element Windows PowerShell. Ta pozycja ma również opcję otwarcia PowerShell jako administrator Jeśli wymagane:
Otwórz PowerShell, przechodząc do menu Start
Korzystając z nowego menu Start w systemie Windows 10, możesz otworzyć PowerShell, przechodząc do jego skrótu. Otwórz menu Start, kliknij „Wszystkie aplikacje” i przewiń do folderu „Windows PowerShell”. Tam znajdziesz odpowiedni przedmiot.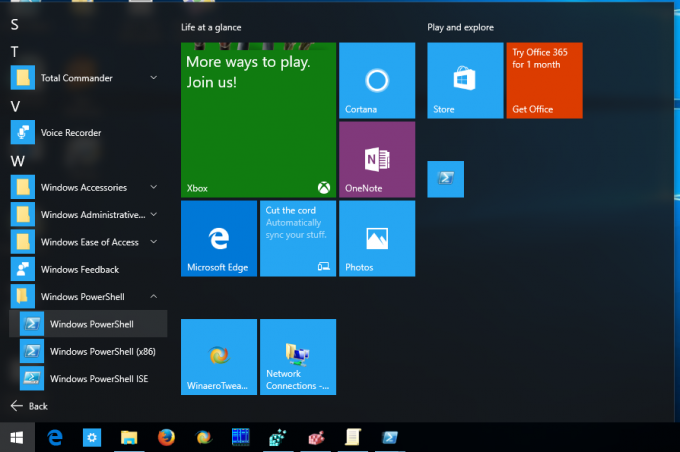 Wskazówka: patrz jak poruszać się po aplikacjach alfabetycznie w menu Start systemu Windows 10.
Wskazówka: patrz jak poruszać się po aplikacjach alfabetycznie w menu Start systemu Windows 10.
Otóż to. Teraz znasz wszystkie sposoby otwierania aplikacji PowerShell w systemie Windows 10.