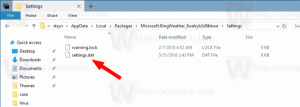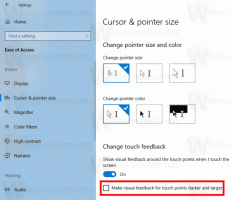Wyłącz ekran blokady w Windows 10 Anniversary Update w wersji 1607
Jak być może już wiesz, Microsoft usunął możliwość wyłączenia blokady ekranu w Windows 10 Anniversary dla użytkowników Pro i Home. Ta możliwość jest teraz zablokowana dla użytkowników wersji Enterprise i Education. Oto obejście, które pozwoli Ci wyłączyć funkcję blokady ekranu w Windows 10 Anniversary Update w wersji 1607.
Rocznicowa aktualizacja systemu Windows 10 zawiera zaktualizowana polityka grupy który blokuje opcje entrain tylko w wersjach Enterprise i Education. Obejmuje to możliwość wyłączenia ekranu blokady.
Wyłącz ekran blokady w Windows 10 Anniversary Update w wersji 1607
Możesz zatrzymać wyświetlanie ekranu blokady za pomocą specjalnego zadania w Harmonogramie zadań.
Oto jak.
- Otwórz panel sterowania.
- Przejdź do Panelu sterowania \ System i zabezpieczenia \ Narzędzia administracyjne.
- W nowo otwartym oknie kliknij dwukrotnie skrót „Harmonogram zadań”:
- W lewym okienku kliknij element „Biblioteka harmonogramu zadań”:
- W prawym okienku kliknij link "Utwórz zadanie":
- Otworzy się nowe okno zatytułowane „Utwórz zadanie”. Na karcie „Ogólne” określ nazwę zadania. Wybierz łatwo rozpoznawalną nazwę, np. „Wyłącz ekran blokady”. Jeśli chcesz, możesz również wypełnić opis.
- Zaznacz pole wyboru o nazwie „Uruchom z najwyższymi uprawnieniami”:
- W sekcji „Konfiguruj dla” wybierz „Windows 10”:
- Przejdź do zakładki „Wyzwalacze”. Tam kliknij przycisk „Nowy...”.
Dodaj pierwszy wyzwalacz „Przy logowaniu”.
Dodaj drugi wyzwalacz „Po odblokowaniu stacji roboczej dowolnego użytkownika”. Zobacz poniższy zrzut ekranu: - Teraz przejdź do zakładki Akcje. Dodaj nową akcję, klikając przycisk „Nowy... przycisk".
W Program/skrypt wpisz następujące polecenie:reg.exe
W polu „Dodaj argumenty (opcjonalnie)” wpisz lub skopiuj i wklej następujący tekst:
dodaj HKLM\SOFTWARE\Microsoft\Windows\CurrentVersion\Authentication\LogonUI\SessionData /t REG_DWORD /v AllowLockScreen /d 0 /f
- Na karcie Warunek odznacz opcje
- Zatrzymaj się, jeśli komputer przełączy się na zasilanie bateryjne
- Uruchom zadanie tylko wtedy, gdy komputer jest zasilany prądem zmiennym
Zobacz poniższy zrzut ekranu:
Zadanie, które właśnie utworzyłeś, ustawi wartość DWORD AllowLockScreen w następującym kluczu rejestru:
HKEY_LOCAL_MACHINE OPROGRAMOWANIE Microsoft Windows Aktualna wersja Uwierzytelnianie LogonUI SessionData
Gdy jest ustawiony, wyłącza ekran blokady. Jednak za każdym razem, gdy logujesz się na swoje konto lub odblokowujesz komputer, dane wartości są automatycznie ustawiane na 1. Tak więc utworzone zadanie ustawi ten parametr z powrotem na 0 za każdym razem, gdy zalogujesz się lub odblokujesz stację roboczą.
Skończyłeś. Zobaczmy teraz tę sztuczkę w akcji.
Najpierw uruchom zadanie przynajmniej raz z Harmonogramu zadań.
Teraz zablokuj stację roboczą, naciskając Wygrać + L klawisze skrótów na klawiaturze. Ekran blokady nie powinien się pojawić.
Po drugie, wyloguj się z systemu Windows 10. Ponownie ekran blokady nie powinien się pojawić.
Obejrzyj ten film, aby zobaczyć sztuczkę w akcji:
Wskazówka: zasubskrybuj nasz Kanał na Youtube TUTAJ.
Oszczędzaj czas dzięki Winaero Tweaker
W wersji 0.6.0.5 Winaero Tweaker robi wszystko, o czym mowa powyżej automatycznie. Po prostu zaznacz pole wyboru, jak pokazano poniżej i gotowe!
Aktualizacja: Oto alternatywny sposób wyłączenia ekranu blokady w rocznicowej aktualizacji systemu Windows 10.
- naciskać Wygrać + r klawisze skrótów razem na klawiaturze, aby otworzyć okno dialogowe Uruchom.
- W polu Uruchom wpisz następujące polecenie:
secpol.msc
- Na ekranie pojawi się aplikacja Local Security Policy.
- Jeśli widzisz komunikat „Brak zdefiniowanych zasad ograniczeń oprogramowania”, kliknij prawym przyciskiem myszy zasady ograniczeń oprogramowania i wybierz „Nowe zasady ograniczeń oprogramowania” z menu kontekstowego.
- Teraz przejdź do Zasady ograniczeń oprogramowania -> Dodatkowe zasady:
- Kliknij prawym przyciskiem myszy prawy panel i wybierz Nowa reguła ścieżki:
- W obszarze Ścieżka wklej.
C:\Windows\SystemApps\Microsoft. LockApp_cw5n1h2txyewy
Upewnij się, że poziom bezpieczeństwa jest ustawiony na Niedozwolony.
- Kliknij OK.
Ekran blokady zostanie wyłączony. Aby go ponownie włączyć, musisz usunąć utworzoną regułę. Ta metoda nie jest idealna:
- Ekran blokady pojawi się ponownie po ponownym uruchomieniu komputera.
- Ekran blokady pojawi się ponownie, jeśli wyświetlacz przejdzie w tryb oszczędzania energii.
Z mojego punktu widzenia sztuczka z Harmonogramem zadań jest lepsza.
Otóż to!