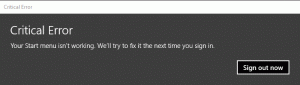Jak wyświetlić listę zainstalowanych drukarek w systemie Windows 10?
W systemie Windows 10 możliwe jest utworzenie listy wszystkich zainstalowanych drukarek i zapisanie jej do pliku. Istnieje wiele metod, z których możesz skorzystać. Przyjrzyjmy się im.
Reklama
W systemie Windows 10 możesz zarządzać kolejką drukarki za pomocą urządzeń i drukarek w klasycznej aplikacji Panel sterowania lub w Ustawienia->Urządzenia->Drukarki i skanery. Narzędzia te nie pozwalają jednak na tworzenie listy zainstalowanych drukarek.
Notatka: Windows 10 nie zawiera już sterowników drukarek
Do stworzenia takiej listy możemy skorzystać z wbudowanych narzędzi, wmic oraz PowerShell.
WMIC oznacza „wiersz poleceń WMI”. To narzędzie udostępnia interfejs wiersza polecenia usługi WMI. Usługa WMI jest ważną częścią inicjatywy Microsoft w zakresie zarządzania systemami od czasu Microsoft Systems Management Server (SMS) 2.0 i zyskała na popularności od czasu wprowadzenia systemu Windows 2000. WMIC rozszerza WMI do działania z kilku interfejsów wiersza poleceń i za pomocą skryptów wsadowych. WMIC jest zgodny z istniejącymi powłokami i poleceniami narzędzi.
Aby wyświetlić listę zainstalowanych drukarek w systemie Windows 10,
- Otwórz nowy wiersz polecenia
- Wpisz następujące polecenie:
krótka lista drukarek wmic. Spowoduje to wyświetlenie listy zainstalowanych drukarek.
- Aby zapisać listę do pliku, wydaj polecenie
Krótki opis listy drukarek wmic > „%userprofile%\Desktop\installed_printers.txt”. Spowoduje to utworzenie nowego pliku install_printers.txt na pulpicie. Będzie zawierać listę wszystkich zainstalowanych drukarek.
Skończyłeś.
Alternatywnie możesz użyć PowerShell w tym samym celu.
PowerShell to zaawansowana forma wiersza polecenia. Jest rozszerzony o ogromny zestaw gotowych do użycia poleceń cmdlet i umożliwia korzystanie z .NET framework/C# w różnych scenariuszach. System Windows zawiera narzędzie GUI, PowerShell ISE, które umożliwia edycję i debugowanie skryptów w użyteczny sposób.
Aby wyświetlić listę zainstalowanych drukarek w systemie Windows 10 z PowerShell,
- Otwórz PowerShell. Wskazówka: możesz dodaj menu kontekstowe „Otwórz PowerShell jako administrator”.
- Wpisz lub skopiuj i wklej następujące polecenie, aby wyświetlić listę zainstalowanych drukarek:
Pobierz drukarkę | Format-Tabela

- Aby zapisać listę do pliku, wykonaj polecenie:
Pobierz drukarkę | Tabela formatów | Out-File „$env: userprofile\Desktop\installed_printers.txt”

- Plik install_printers.txt na pulpicie będzie zawierać informacje o twoich drukarkach.
Gotowe!
Na koniec możesz znaleźć listę zainstalowanych drukarek w Ustawienia > Urządzenia -> Drukarki i skanery: 
A także w klasycznym Panel sterowania w Panelu sterowania\Sprzęt i dźwięk\Urządzenia i drukarki.
Powiązane artykuły:
- Usuń drukarkę w systemie Windows 10
- Zmień nazwę drukarki w systemie Windows 10
- Dodaj udostępnioną drukarkę w systemie Windows 10
- Jak udostępnić drukarkę w systemie Windows 10
- Kopia zapasowa i przywracanie drukarek w systemie Windows 10
- Otwórz kolejkę drukarki za pomocą skrótu w systemie Windows 10
- Ustaw drukarkę domyślną w systemie Windows 10
- Jak uniemożliwić systemowi Windows 10 zmianę domyślnej drukarki?
- Otwórz kolejkę drukarki w systemie Windows 10
- Utwórz skrót do folderu drukarek w systemie Windows 10
- Usuń zablokowane zadania z kolejki drukarki w systemie Windows 10
- Utwórz skrót do urządzeń i drukarek w systemie Windows 10
- Dodaj menu kontekstowe urządzeń i drukarek w systemie Windows 10
- Dodaj urządzenia i drukarki do tego komputera w systemie Windows 10