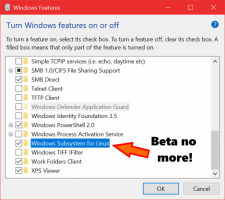Zapobiegaj zmianie hasła przez użytkownika w systemie Windows 10
W tym artykule omówimy kilka metod uniemożliwiających użytkownikowi zmianę hasła w systemie Windows 10. Po wykonaniu instrukcji zawartych w tym artykule użytkownik nie będzie mógł zmienić swojego hasła. Oto jak to zrobić.
Zanim przejdziesz dalej, pamiętaj o następujących kwestiach. W tym artykule wyłączamy możliwość zmiany hasła dla użytkownika. Zakłada się, że masz fizyczny dostęp do komputera i możesz uzyskać dostęp do konta administracyjnego w celu zarządzania użytkownikami. Oto jak dowiedzieć się, czy jesteś zalogowany jako Administrator. Ponadto ten artykuł nie dotyczy resetowania hasła. Jeśli chcesz zresetować zapomniane hasło, zapoznaj się z następującym artykułem:
Zresetuj hasło do systemu Windows 10 bez korzystania z narzędzi innych firm
Aby uniemożliwić użytkownikowi zmianę hasła w systemie Windows 10, wykonaj następujące czynności.
- Otwórz i wiersz polecenia z podwyższonym poziomem uprawnień.
- Wpisz lub skopiuj i wklej następujące polecenie:
użytkownicy sieci
To polecenie wyświetli listę użytkowników dostępnych na bieżącym komputerze.
- Aby uniemożliwić użytkownikowi zmianę hasła, wpisz następujące polecenie:
użytkownik sieciowy nazwa_użytkownika /Zmiana hasła: Nie
Zastąp część nazwa_użytkownika rzeczywistą nazwą użytkownika z listy.
Uniemożliwi to użytkownikowi zmianę hasła. Aby cofnąć tę zmianę, wykonaj następujące polecenie, ponownie w wierszu polecenia z podwyższonym poziomem uprawnień.
net user nazwa_użytkownika /PasswordChg: Tak
Jeżeli twój Wersja Windows 10 zawiera opcję Użytkownicy i grupy lokalne, można jej użyć zamiast wiersza polecenia. Uwaga: jest dostępny tylko w wersjach Windows 10 Pro, Enterprise, Education i Pro Education. Oto jak.
- wciśnij Wygrać + r klawisze razem na klawiaturze, aby otworzyć okno dialogowe Uruchom i pisać lusrmgr.msc w polu Uruchom. wciśnij Wejść klucz, aby otworzyć lokalnych użytkowników i grupy.
- Po lewej stronie kliknij Użytkownicy teczka.
- Po prawej stronie kliknij dwukrotnie konto użytkownika, które chcesz zmienić.
- Otworzy się okno dialogowe właściwości. Tam włącz opcję (zaznacz pole wyboru) Użytkownik nie może zmienić hasła i kliknij przycisk OK.
Otóż to.