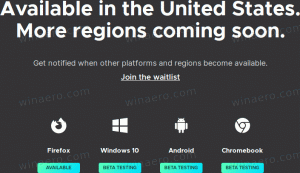Jak zmienić plan zasilania w systemie Windows 11?
W tym artykule dowiesz się, jak zmienić plan zasilania w systemie Windows 11. Współczesne komputery (dotyczy to również urządzeń z systemem Windows 10, 8 i 7) mogą współpracować z różne plany zasilania aby zapewnić optymalną równowagę między zużyciem energii a poziomem wydajności. Oprócz zarządzania sposobem, w jaki komputer wypija sok z baterii, plany zasilania mogą zmieniać inne funkcje, na przykład to, co dzieje się po zamknięciu pokrywy laptopa.
W systemie Windows 11 możesz wybrać jedną z następujących opcji zasilania:
- Zrównoważony plan: opcja domyślna ze zoptymalizowanym stosunkiem zużycia energii do wydajności.
- Plan oszczędzania energii: przełącz na ten, jeśli chcesz maksymalnie wydłużyć czas pracy baterii.
- Plan o wysokiej wydajności: przełącz na ten tryb, jeśli zużycie energii nie ma znaczenia.
- Ostateczny plan wydajności: ten plan zasilania jest dostępny na wysokiej klasy, szalenie wydajnych komputerach z jednostką SKU systemu Windows 11 Pro for Workstation. Ultimate Performance Plan jest oparty na planie wysokiej wydajności, ale wykorzystuje dodatkowe optymalizacje, aby zmniejszyć mikroopóźnienia i inne techniki, aby wycisnąć każdą kroplę wydajności w twoim sprzęcie.
- Plany niestandardowe: sterowniki chipsetu do płyty głównej lub dodatkowe oprogramowanie od producenta laptopa mogą dodać więcej opcji z optymalizacją specyficzną dla sprzętu. W większości przypadków wybór planu zoptymalizowanego przez dostawcę jest najlepszą opcją dla uzyskania optymalnej wydajności.
Warto również wspomnieć, że możesz eksportować i importować plany zasilania, aby udostępniać je między urządzeniami dla dodatkowej wygody. Dowiedz się, jak importować/eksportować plany zasilania tutaj.
Zmień plan zasilania w Windows 11
Plan zasilania w systemie Windows 11 można zmienić na dwa sposoby: za pomocą klasycznego Panelu sterowania i Terminala systemu Windows. W Terminalu Windows musisz uruchomić powercfg narzędzie do przełączania się między dostępnymi schematami zasilania. No to ruszamy.
Zmień plan zasilania w systemie Windows 11 za pomocą Panelu sterowania
- naciskać Wygrać + r i wprowadź
kontrolapolecenie w polu Uruchom. Możesz także użyć innych metod, aby otwórz Panel sterowania. - Jeśli korzystasz z widoku kategorii, przejdź do Sprzęt i dźwięk > Opcje zasilania.
- Jeśli używasz Duże ikony lub Małe ikony zobacz, kliknij Opcje mocy.
Wybierz jeden z dostępnych planów w Preferowane plany Sekcja. Zauważ, że Windows 11 ukrywa niektóre plany w Pokaż dodatkowe plany Sekcja.
Zobaczmy teraz, jak zrobić to samo w Terminalu Windows za pomocą aplikacji powercfg.
Korzystanie z terminala Windows
- Kliknij prawym przyciskiem myszy przycisk menu Start lub naciśnij Wygrać + x. Początek Terminal Windows (administrator) z menu.
- W razie potrzeby przełącz go na profil PowerShell lub Wiersz polecenia — oba zrobią.
- Wpisz następujące polecenie:
powercfg / lista. To polecenie pokaże ci wszystkie dostępne plany na twoim komputerze. Wskazówka: gwiazdka (*) wskazuje aktualny plan zasilania w systemie Windows 11. - Skopiuj wartość GUID planu, który chcesz włączyć, na przykład
381b4222-f694-41f0-9685-ff5bb260df2e. - Wejdz do
powercfg /setactive GUIDKomenda. Zastąp GUID wartością mocy, którą chcesz aktywować. Np. polecenie włącza plan oszczędzania energii w systemie Windows 11:powercfg /setactive a1841308-3541-4fab-bc81-f71556f20b4a.
Skończyłeś. Następna lista zawiera polecenia, których możesz użyć do przełączenia planu zasilania.
Polecenia aktywujące wbudowane schematy zasilania
- Oszczędzanie energii:
powercfg.exe /setactive a1841308-3541-4fab-bc81-f71556f20b4a - Zrównoważony:
powercfg.exe /setactive 381b4222-f694-41f0-9685-ff5bb260df2e. - Wysoka wydajność:
powercfg.exe /setactive 8c5e7fda-e8bf-4a96-9a85-a6e23a8c635c - Najwyższa wydajność:
powercfg.exe /setactive e9a42b02-d5df-448d-aa00-03f14749eb61
Korzystając z powyższych poleceń, możesz stworzyć przydatne menu kontekstowe i znacznie szybciej przełączać się między planami zasilania!
Dodaj menu kontekstowe Switch Power Plan w Windows 11
Jeśli często zmieniasz plany zasilania w systemie Windows 11, przechodzenie do panelu sterowania lub używanie długich poleceń w terminalu systemu Windows może stać się żmudnym obowiązkiem. Aby ułatwić sobie życie, dodaj przełącznik planów zasilania do menu kontekstowego. Pozwoli ci to zmienić plan zasilania w systemie Windows 11 za pomocą zaledwie kilku kliknięć. Aby to zrobić, pobierz Winaero Tweaker i zaznacz pojedynczy znacznik wyboru w aplikacji.
Aby dodać Przełącz plan zasilania menu kontekstowego w systemie Windows 11 wykonaj następujące czynności.
- Pobierz Winaero Tweakera używając tego linku i zainstaluj.
- Uruchom Winaero Tweaker i przejdź do Menu kontekstowe > Przełącz plan zasilania.
- Umieść znacznik wyboru obok Dodaj Przełącz plan zasilania do menu kontekstowego na pulpicie.
- Kliknij prawym przyciskiem myszy w dowolnym miejscu na pulpicie i wybierz Pokaż więcej opcji.
- Wybierz plan zasilania z menu kontekstowego i gotowe.
Jeśli nie chcesz używać Winaero Tweaker, mamy tutaj zestaw gotowych do użycia plików rejestru, które robią to samo.
Gotowe do użycia pliki REG
Pobierz pliki rejestru używając tego linku i wyodrębnij dwa pliki REG do dowolnego wybranego folderu. Teraz kliknij dwukrotnie plik Przełącz menu kontekstowe programu Power Plan Desktop.reg i potwierdź żądanie UAC.
Dostępna jest również funkcja cofania, dzięki czemu możesz usunąć menu w dowolnym momencie później.
W ten sposób zmieniasz plan zasilania w systemie Windows 11.