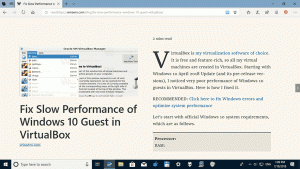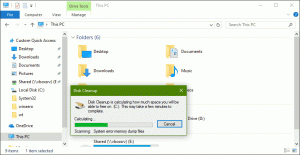Jak wyświetlić pasek zadań na wszystkich wyświetlaczach w systemie Windows 11?
Możesz sprawić, by system Windows 11 wyświetlał pasek zadań na wszystkich wyświetlaczach podłączonych do komputera. Jest to przydatne, gdy pracujesz z więcej niż jednym wyświetlaczem. W przeciwnym razie pojawi się tylko na głównym wyświetlaczu.
Reklama
Firma Microsoft przerobiła pasek zadań w systemie Windows 11, wprowadzając nowy wygląd i funkcje. To jest teraz wyrównany do środkai zawiera przycisk Start, ikonę Szukaj, Widok zadań, widżety, Eksplorator plików, przeglądarka Edge i ikony Microsoft Store.
Po podłączeniu wielu wyświetlaczy system Windows 11 może wyświetlać pasek zadań na głównym wyświetlaczu lub każdy wyświetlacz może mieć własną instancję paska zadań. Główny pasek zadań to instancja, która pokazuje zegar, ikony w zasobniku i pojawia się na głównym wyświetlaczu. Paski zadań na innych wyświetlaczach nie będą zawierały ikon zegara i zasobnika.
W tym poście dowiesz się, jak wyświetlić pasek zadań systemu Windows 11 na wszystkich ekranach Twojego konta użytkownika.
Pokaż pasek zadań na wszystkich wyświetlaczach w systemie Windows 11
- Otwórz Ustawienia aplikacja korzystająca z Wygrać + i skrót klawiaturowy lub ikona w Start.
- Przejdź do Personalizacja > Pasek zadań.

- Kliknij Zachowania paska zadań.
- Włączyć coś Pokaż mój pasek zadań na wszystkich wyświetlaczach.

Gotowe! Możesz odznaczyć tę opcję w dowolnym momencie później, jeśli zmienisz zdanie i nie chcesz, aby pasek zadań był widoczny na wszystkich podłączonych wyświetlaczach.
Możesz także zmienić widoczność paska zadań dla wielu ekranów w Rejestrze. Może to być przydatne, jeśli aplikacja Ustawienia nie działa prawidłowo.
Włącz lub wyłącz pasek zadań dla wielu ekranów w Rejestrze
Odpowiednie ustawienia są przechowywane pod następującym kluczem: HKEY_CURRENT_USER\Software\Microsoft\Windows\CurrentVersion\Explorer\Advanced.
Istnieje 32-bitowa wartość DWORD o nazwie MMTaskbar włączony. Ustaw go na 1, aby włączyć wyświetlanie paska zadań na wszystkich wyświetlaczach. Dane wartości 0 wyłączą utrzymywanie paska zadań tylko na głównym wyświetlaczu.
Na koniec, po zakończeniu edycji Rejestru, uruchom ponownie Eksploratora. Zapisz całą swoją pracę, a następnie otwórz Menadżer zadań. Znajdź i wybierz Przeglądarka plików aplikacji na karcie Procesy i kliknij Uruchom ponownie.

Gotowy do użycia plik wsadowy
Trudno nazwać wygodną metodę rejestru, ale na szczęście można ją zautomatyzować za pomocą pliku wsadowego. Zmodyfikuje MMTaskbar włączony wartość, a następnie uruchom ponownie proces explorer.exe.
Pobierz plik wsadowy
W pobranym archiwum ZIP znajdziesz dwa pliki.
-
Show_taskbar_on_all_displays.cmd- pokazuje pasek zadań na każdym ekranie. -
Ukryj_pasek_zadań_na_wszystkich_wyświetlaczach.cmd- pozostawia pasek zadań widoczny tylko na głównym wyświetlaczu.
Otóż to.