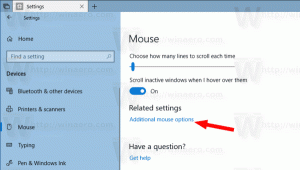Jak przywrócić domyślne ustawienia planu zasilania w systemie Windows 10?
Domyślnie system Windows 10 ma trzy plany zasilania: o wysokiej wydajności, zrównoważony i oszczędzający energię. Plany te mają na celu szybkie przełączanie grupy ustawień zasilania sprzętu i systemu (takich jak wyświetlanie, uśpienie itp.). Twój komputer może mieć dodatkowe plany zasilania zdefiniowane przez dostawcę. Te ustawienia zasilania wpływają na czas pracy baterii i ilość energii zużywanej przez komputer. Możliwe jest dostosowanie tych ustawień planu zasilania. W tym artykule zobaczymy, jak przywrócić dostosowania i przywrócić domyślne ustawienia planu zasilania w systemie Windows 10.
Reklama
System Windows 10 jest ponownie wyposażony w nowy interfejs użytkownika, aby zmienić opcje związane z zasilaniem systemu operacyjnego. Klasyczny Panel sterowania traci swoje funkcje i prawdopodobnie zostanie zastąpiony przez aplikację Ustawienia. Aplikacja Ustawienia ma już wiele ustawień, które były dostępne wyłącznie w Panelu sterowania. Ikona obszaru powiadomień o baterii w zasobniku systemowym Windows 10 również była
zastąpiony nowym nowoczesnym interfejsem użytkownika.To samo dotyczy opcji zasilania. Najważniejsze opcje zostały przeniesione do aplikacji Ustawienia. Jednak opcje dostosowywania planu zasilania nadal powinny być ustawiane przy użyciu klasycznego apletu Opcje zasilania. Ten sam aplet może być użyty do zresetowania planu zasilania. Aby zresetować wszystkie dostępne plany zasilania na raz, lepiej użyć konsoli powercfg narzędzie. Zobaczmy, jak można to zrobić.
Aby przywrócić domyślne ustawienia planu zasilania w systemie Windows 10, wykonaj następujące czynności.
- otwarty zaawansowane opcje zasilania.
- Z listy rozwijanej wybierz żądany plan zasilania, który chcesz zresetować do wartości domyślnych.

- Kliknij przycisk Przywróć ustawienia planu.

Gotowe! Spowoduje to przywrócenie ustawień domyślnych dla wybranego planu zasilania.
Uwaga: Oprócz metody rundll32 możesz użyć aplikacji Ustawienia, aby otworzyć Zaawansowane opcje zasilania.
- otwarty Ustawienia.
- Przejdź do System - Zasilanie i uśpienie.
- Po prawej stronie kliknij link Dodatkowe ustawienia zasilania.

- W następnym oknie kliknij link „Zmień ustawienia planu”.

- Na Edytuj ustawienia planu, Kliknij w link Zmień zaawansowane ustawienia zasilania, jak pokazano poniżej.
 Spowoduje to otwarcie wymaganego okna dialogowego.
Spowoduje to otwarcie wymaganego okna dialogowego.
Zobaczmy teraz, jak zresetować wszystkie dostępne plany zasilania naraz.
Zresetuj wszystkie plany zasilania do ich wartości domyślnych w systemie Windows 10
- otwarty wiersz poleceń z podwyższonym poziomem uprawnień.
- Wpisz lub skopiuj i wklej następujące polecenie:
powercfg -przywracanie domyślnych schematów
- Naciśnij klawisz Enter.

Spowoduje to natychmiastowe zresetowanie wszystkich planów zasilania. Także,
Przedmioty zainteresowania:
- Dodaj menu kontekstowe opcji zasilania w systemie Windows 10
- Dodaj menu kontekstowe Przełącz plan zasilania do pulpitu w systemie Windows 10
- Jak zmienić plan zasilania z wiersza poleceń lub za pomocą skrótu?
Otóż to.