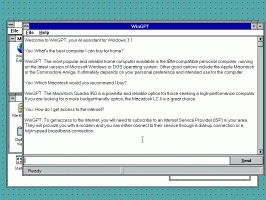Zmień główny przycisk myszy na lewy lub prawy w systemie Windows 10
Jak zmienić główny przycisk myszy na lewy lub prawy w systemie Windows 10?
Domyślnie system Windows 10 używa lewego przycisku myszy jako głównego przycisku. Główny przycisk służy do takich funkcji, jak zaznaczanie i przeciąganie plików, folderów, akapitów lub tekstu i tak dalej. W określonych warunkach m.in. w zależności od podłączonego sprzętu przydatne może być przypisanie głównego przycisku myszy do prawego przycisku zamiast lewego. Oto trzy metody, których możesz użyć do zamiany funkcji przycisku.
Reklama
We Właściwościach myszy możesz zamienić przyciski myszy, dzięki czemu prawy przycisk stanie się Twoim głównym przyciskiem, a lewy będzie używany do otwierania menu kontekstowych. Oprócz apletu Właściwości myszy możesz użyć ustawień lub zastosować poprawkę rejestru.
Aby zmienić główny przycisk myszy na lewy lub prawy w systemie Windows 10,
- Otworzyć Ustawienia aplikacja.
- Przejdź do Urządzenia \ Mysz.
- Po prawej wybierz Lewo lub Dobrze w Wybierz swój główny przycisk Lista rozwijana.

- Zamknij aplikację Ustawienia.
Skończyłeś.
Alternatywnie główny przycisk można ustawić w klasycznym oknie dialogowym Właściwości myszy.
Zmień główny przycisk myszy na lewy lub prawy we właściwościach myszy
- Otworzyć Ustawienia aplikacja.
- Przejdź do Urządzenia \ Mysz.
- Po prawej stronie kliknij Zaawansowane ustawienia myszy połączyć.

- w Właściwości myszy okno dialogowe, przejdź do guziki patka. Powinno się otwierać domyślnie.
- Włącz opcję Przełącz przyciski główne i dodatkowe.
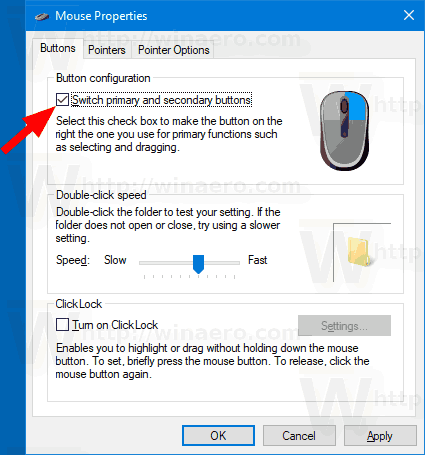
Notatka. Klasyczny aplet Mouse można znaleźć w Panelu sterowania w sekcji Panel sterowania\Sprzęt i dźwięk. Tam kliknij Mysz połączyć.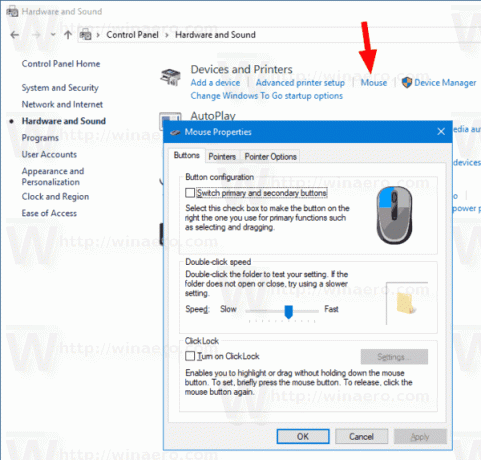
Na koniec możesz zamienić przyciski za pomocą poprawki rejestru.
Zmień główny przycisk myszy na lewy lub prawy w rejestrze
- Otworzyć Aplikacja Edytor rejestru.
- Przejdź do następującej gałęzi:
HKEY_CURRENT_USER \ Panel sterowania \ Mysz
. Zobacz, jak przejść do klucza rejestru jednym kliknięciem. - W prawym okienku gałęzi Pulpit zmodyfikuj lub utwórz nową wartość ciągu (REG_SZ) ZamieńPrzyciski Myszy.
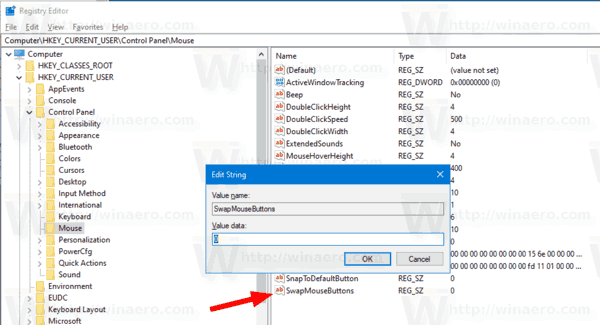
- Ustaw ją na jedną z następujących wartości:
0 = Ustaw lewy przycisk myszy jako główny przycisk.
1 = Ustaw prawy przycisk myszy jako główny przycisk. - Aby zmiany wprowadzone przez ulepszenie rejestru zaczęły obowiązywać, musisz Wyloguj się i zaloguj się na swoje konto użytkownika.
Powiązane artykuły:
- Włącz funkcję ClickLock w systemie Windows 10
- Zmień prędkość przewijania myszy w systemie Windows 10
- Zmień kolor wskaźnika myszy w systemie Windows 10
- Wyłącz touchpad, gdy mysz jest podłączona w systemie Windows 10
- Jak włączyć ślady wskaźnika myszy w systemie Windows 10?
- Zastosuj lampkę nocną do kursora myszy w systemie Windows 10