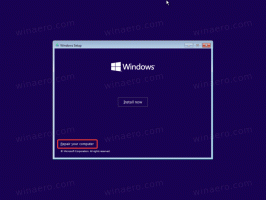Jak odinstalować aplikacje na Androida w systemie Windows 11?
Oto jak odinstalować aplikacje na Androida w systemie Windows 11. Dla Twojej wygody omówimy różne metody, abyś mógł wybrać ten, który jest dla Ciebie najlepszy.
Reklama
Dla wielu jedną z najlepszych zmian w systemie Windows 11 jest możliwość uruchamiania aplikacji na Androida. Ta funkcja jest już dostępna do testowania w wersjach beta systemu Windows 11, ale entuzjastom udało się znaleźć sposób, aby instaluj aplikacje na Androida na deweloperskiej i stabilnej wersji systemu Windows 11. Co więcej, możesz zainstaluj Sklep Google Play w systemie Windows 11. Jeśli zdecydowałeś, że korzystanie z aplikacji na Androida w systemie Windows 11 nie jest twoją sprawą lub nie podoba ci się działanie określonej aplikacji, oto jak odinstalować aplikacje na Androida w systemie Windows 11.
Odinstaluj aplikacje na Androida w systemie Windows 11
Możesz odinstalować i usunąć aplikacje na Androida bezpośrednio z menu Start, aplikacji Ustawienia lub Panelu sterowania. Zaawansowani użytkownicy mogą do tego wykorzystać winget. Wreszcie, usuwając Windows Subsystem dla Androida, pozbędziesz się wszystkich jego aplikacji. Przyjrzyjmy się wszystkim tym opcjom.
Odinstaluj aplikacje na Androida w systemie Windows 11 z menu Start
- Kliknij Menu startowe i poszukaj aplikacji na Androida w Przypięte lub Ostatnia sekcja.
- Jeśli aplikacja tam jest, kliknij ją prawym przyciskiem myszy i wybierz Odinstaluj, a następnie potwierdź swoje działanie.
- Możesz też kliknąć Wszystkie aplikacje i znajdź aplikację na Androida, którą chcesz usunąć z systemu Windows 11. Możesz także znajdź aplikacje po ich pierwszej literze (nawigacja alfabetyczna).
- Kliknij aplikację prawym przyciskiem myszy i kliknij Odinstaluj, a następnie potwierdź czynność.

- Poczekaj kilka sekund, aż system Windows 11 odinstaluje aplikację na Androida.
Skończyłeś.
Jak już można się domyślić, system Windows 11 traktuje aplikacje na Androida jak każdy inny program, który instalujesz ze sklepu Microsoft Store lub innych źródeł. Oznacza to, że możesz użyć wszystkich innych dostępnych metod, aby odinstaluj programy w systemie Windows 11.
Usuń aplikacje na Androida za pomocą ustawień
- naciskać Wygrać + i otworzyć Ustawienia aplikacja. Możesz też kliknąć prawym przyciskiem myszy przycisk menu Start lub nacisnąć Wygrać + x i wybierz Ustawienia.
- Przejdź do Aplikacje sekcja i kliknij Aplikacje i funkcje.

- Znajdź aplikację na Androida, którą chcesz usunąć w systemie Windows 11, i kliknij przycisk z trzema kropkami.
- Wybierz Odinstaluj i potwierdź akcję.

- Daj systemowi Windows 11 kilka sekund na usunięcie programu.
Podobnie możesz usunąć aplikację na Androida z klasyczny Panel Sterowania. Ta część może nie być najwygodniejszą opcją, biorąc pod uwagę, jak Microsoft próbuje zakopać Panel sterowania przy każdej aktualizacji systemu Windows. Mimo to możesz odinstalować aplikacje na Androida w systemie Windows 11 za pomocą klasycznego Panelu sterowania. Oto jak to zrobić.
Usuń aplikację na Androida za pomocą Panelu sterowania
- naciskać Wygrać + r i wprowadź
appwiz.cplKomenda. To polecenie panelu sterowania przeniesie Cię bezpośrednio do sekcji Programy i funkcje w Panelu sterowania. - Znajdź swoją aplikację na Androida do usunięcia i kliknij ją.
- Teraz kliknij Odinstaluj na pasku narzędzi.

Skończyłeś. Przyjrzyjmy się teraz kilku metodom, które mogą być preferowane dla zaawansowanych użytkowników.
Usuń aplikacje na Androida za pomocą winget
Oto kolejna opcja, którą możesz uznać za preferowaną: winget. Windows 11 ma wbudowany menedżer pakietów o nazwie winget. Możesz go używać do usuwania aplikacji na Androida w systemie Windows 11 (pozwala również odinstaluj standardowe aplikacje Windows 11).
Aby odinstalować aplikacje na Androida w systemie Windows 11 za pomocą winget, wykonaj następujące czynności.
- Otwórz terminal Windows; w tym celu kliknij prawym przyciskiem myszy przycisk menu Start i wybierz Terminal Windows.
- Wejdz do
lista skrzydełpolecenie, aby wyświetlić wszystkie dostępne aplikacje w systemie.
- Znajdź aplikację na Androida, którą chcesz usunąć, i zanotuj jej pełną nazwę.
- Wejdz do
winget odinstaluj aplikację APP_NAMEpolecenie i naciśnij Wejść. ZastępowaćNAZWA APLIKACJIz pełną nazwą Twojej aplikacji. Jeśli aplikacja zawiera co najmniej dwa słowa w nazwie, użyj cudzysłowów. Oto przykład:winget odinstaluj „Edge Canary”.
- Poczekaj, aż Terminal Windows usunie Twoją aplikację na Androida w systemie Windows 11.
Wreszcie, jeśli masz kilka aplikacji na Androida na komputerze z systemem Windows 11, możesz je całkowicie usunąć, czyszcząc cały Podsystem Windows dla Androida. Krótko mówiąc, wystarczy usunąć jedną aplikację.
Usuń wszystkie aplikacje na Androida, odinstalowując podsystem Windows dla Androida
- Otwórz menu Start i kliknij Wszystkie aplikacje przycisk.
- Odnaleźć Podsystem Windows dla Androida na liście aplikacji i kliknij go prawym przyciskiem myszy.
- Wybierz Odinstaluj i potwierdź swoje działanie.

- Daj systemowi Windows 11 minutę lub dwie na usunięcie podsystemu i wszystkich zainstalowanych aplikacji na Androida. Może to zająć trochę czasu, w zależności od tego, z ilu aplikacji na Androida korzystasz.
W ten sposób odinstalowujesz aplikacje na Androida w systemie Windows 11.